네트워크 시뮬레이션 가상환경 GNS3 에뮬레이터
예전(20년이 넘은;)에 Cisco 다양한 Catalyst 제품을 활용한 네트워크 시뮬레이션을 구성하기 위해 Dynamips를 많이 활용했던 기억이 나는데, 최근에 네트워크 구성에 대해서 진행하면서 필요한 상황이 생겨서 찾아보니 요즘에는 GNS3를 많이 사용하고 있는것 같아서 GNS3로 구성해보게 되었습니다.
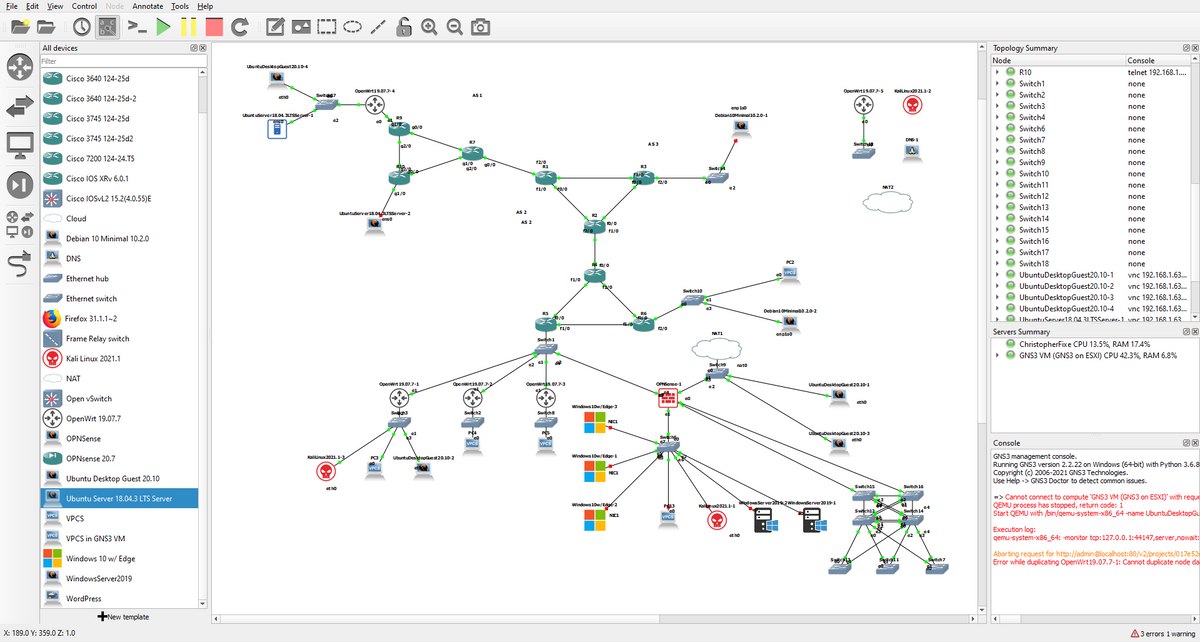
네트워크 시뮬레이션을 위한 가상화를 구성하는 방법은 여러가지가 있습니다. 주로 가상 머신(VM) 또는 컨테이너 기술을 활용합니다.
- 가상 머신 (VM) 사용
- 가상화 소프트웨어 선택: 가상화 소프트웨어로는 VMware, VirtualBox, KVM 등이 있습니다.
- 가상 머신 생성: 선택한 가상화 소프트웨어를 사용하여 가상 머신을 생성하고 운영 체제를 설치합니다.
- 네트워크 설정: 가상 머신 간에 가상 네트워크를 설정하고, 필요에 따라 가상 스위치 등을 활용하여 네트워크 토폴로지를 구성합니다.
- 컨테이너 사용
- 컨테이너 오케스트레이션 도구 선택: Docker, Kubernetes 등의 도구를 사용하여 컨테이너 오케스트레이션을 설정합니다.
- 도커 이미지 생성: 네트워크 시뮬레이션에 필요한 서비스와 소프트웨어를 포함하는 도커 이미지를 생성합니다.
- 컨테이너 네트워크 설정: 컨테이너 간 통신을 위한 가상 네트워크를 설정하고, 필요한 경우 브릿지 네트워크, overlay 네트워크 등을 활용합니다.
- 네트워크 시뮬레이션 도구 사용
- 시뮬레이션 도구 선택: GNS3, Cisco Packet Tracer, ns-3 등의 네트워크 시뮬레이션 도구를 선택합니다.
- 가상화 구성: 선택한 도구를 사용하여 네트워크를 시뮬레이션하기 위한 환경을 구성합니다. 이는 시뮬레이션에서 사용될 라우터, 스위치, 서버 등을 포함합니다.
- 클라우드 기반 가상화
- 클라우드 서비스 선택: AWS, Azure, Google Cloud 등의 클라우드 서비스를 활용하여 네트워크를 구성합니다.
- 가상 머신 또는 컨테이너 인스턴스 생성: 클라우드에서 필요한 가상 머신 또는 컨테이너 인스턴스를 생성하고, 이를 사용하여 네트워크를 구성합니다.
이러한 방법 중 하나를 선택하여 네트워크 시뮬레이션을 구성할 수 있습니다. 선택한 방법은 목적, 환경, 성능 요구사항 등에 따라 다를 수 있습니다.
Cisco IOS를 사용한 가상화는 주로 Cisco의 Packet Tracer나 GNS3와 같은 시뮬레이션 도구를 활용합니다. 이러한 도구를 통해 실제 하드웨어 없이 Cisco 라우터 및 스위치를 가상으로 구성할 수 있습니다.
Packet Tracer를 사용한 Cisco IOS 가상화
- Packet Tracer 다운로드
- Cisco Networking Academy에서 Packet Tracer를 다운로드하고 설치합니다.
- Packet Tracer 실행
- Packet Tracer를 실행하고 새 프로젝트를 만듭니다.
- 장비 추가
- Packet Tracer에서 사용할 Cisco 장비(라우터, 스위치 등)를 작업 공간에 추가합니다.
- 모듈 및 연결 설정
- 각 장비에 필요한 모듈(인터페이스, 모듈, 카드 등)을 추가하고, 케이블을 사용하여 장비 간 연결을 설정합니다.
- IOS 설정
- 라우터나 스위치를 더블 클릭하여 CLI(Command Line Interface)를 열고, Cisco IOS 명령어를 사용하여 설정을 구성합니다.
GNS3를 사용한 Cisco IOS 가상화
- GNS3 다운로드 및 설치
- GNS3 공식 웹사이트에서 GNS3를 다운로드하고 설치합니다.
- IOS 이미지 다운로드
- Cisco의 공식 웹사이트에서 사용하려는 라우터 및 스위치 모델에 대한 IOS 이미지를 다운로드합니다.
- GNS3 구성
- GNS3를 실행하고 새 프로젝트를 생성합니다.
- Preferences 또는 Settings에서 IOS 이미지의 경로를 설정합니다.
- 장비 추가
- GNS3 작업 공간에 라우터 및 스위치를 추가하고, 연결선을 사용하여 장비 간 연결을 설정합니다.
- IOS 이미지 연결
- 각 장비에 다운로드한 IOS 이미지를 연결하고, 장비를 실행합니다.
- CLI 설정
- 라우터나 스위치를 더블 클릭하여 CLI를 열고, Cisco IOS 명령어를 사용하여 설정을 구성합니다.
이러한 단계를 따라가면 Cisco IOS를 가상으로 실행하고 네트워크를 구성할 수 있습니다. 반드시 Cisco의 라이센스 정책을 준수하고, 합법적으로 사용하는 것이 중요합니다.
GNS3를 사용하여 Cisco IOS 이미지로 네트워크를 구성하는 과정은 여러 단계로 나뉩니다. 아래는 간단한 예제를 통해 설명된 단계입니다.
단계 1: GNS3 설치 및 설정
- GNS3 다운로드 및 설치
- GNS3 공식 웹사이트에서 GNS3를 다운로드하고 설치합니다.
- GNS3 실행 및 설정
- GNS3를 실행하고, Preferences (설정) 메뉴에서 "Dynamips" 설정을 확인하고 필요에 따라 경로를 설정합니다.
- IOS 이미지를 추가하려면 "IOS images and hypervisors"에서 경로를 설정합니다.
단계 2: IOS 이미지 추가
- IOS 이미지 다운로드
- Cisco의 공식 웹사이트 또는 다른 법적인 소스에서 사용하려는 라우터 및 스위치 모델에 대한 IOS 이미지를 다운로드합니다.
- IOS 이미지 추가
- GNS3에서
Edit->Preferences->IOS images and hypervisors로 이동합니다. - "New" 버튼을 클릭하여 다운로드 받은 IOS 이미지를 추가합니다.
- GNS3에서
단계 3: 프로젝트 생성 및 장비 추가
- 프로젝트 생성
- GNS3를 실행하고 "File" -> "New Blank Project"를 선택하여 새 프로젝트를 생성합니다.
- 장비 추가
- 왼쪽 툴바에서 라우터 아이콘을 끌어와 작업 공간에 추가합니다.
- 추가한 라우터를 더블 클릭하여 구성 창을 엽니다.
단계 4: 라우터 구성 및 연결
- 라우터 구성
- 구성 창에서 "Slots" 탭을 선택하고, 필요한 인터페이스(예: Ethernet, Serial)를 추가합니다.
- 연결선 추가
- 왼쪽 툴바에서 연결선 아이콘을 선택하고, 라우터 인터페이스를 클릭한 후 다른 장비의 인터페이스로 끌어와 연결합니다.
단계 5: 라우터 CLI 접속 및 설정
- CLI 접속
- 더블 클릭한 라우터를 우클릭하고 "Console"을 선택하여 라우터의 CLI에 접속합니다.
- 라우터 설정
- Cisco IOS 명령어를 사용하여 라우터를 구성합니다. 예를 들어,
Router> enable Router# configure terminal Router(config)# interface GigabitEthernet0/0 Router(config-if)# ip address 192.168.1.1 255.255.255.0 Router(config-if)# no shutdown Router(config-if)# exit
- Cisco IOS 명령어를 사용하여 라우터를 구성합니다. 예를 들어,
- 라우팅 설정
- 라우터 간 라우팅을 구성하기 위해 적절한 명령어를 사용합니다.
단계 6: 네트워크 테스트
- Ping 테스트
- 다른 장비에 IP 주소를 할당하고, CLI에서
ping명령어를 사용하여 네트워크가 제대로 동작하는지 확인합니다.
- 다른 장비에 IP 주소를 할당하고, CLI에서
- 트래픽 확인
- GNS3의 "Capture/Forwarding" 탭에서 패킷 전송과 수신을 확인하여 네트워크 트래픽을 모니터링할 수 있습니다.
이러한 단계를 따르면 GNS3를 사용하여 Cisco IOS 이미지로 가상 네트워크를 구성할 수 있습니다. Cisco IOS 명령어는 실제 라우터와 동일하게 작동하므로 실제 환경에서의 경험을 쌓을 수 있습니다.
GNS3 이전에 Cisco IOS 시뮬레이션을 위해 널리 사용된 도구 중 하나는 "Dynamips"입니다. Dynamips는 Cisco 라우터를 소프트웨어로 에뮬레이션하고, 이를 통해 네트워크 시나리오를 시뮬레이션할 수 있도록 해주는 오픈 소스 프로그램입니다. GNS3 역시 Dynamips를 기반으로 구축되었습니다.
참고로, Dynamips를 사용하여 Cisco IOS를 에뮬레이션하는 기본 단계는 다음과 같습니다.
- Dynamips 다운로드 및 설치
- Dynamips를 공식 웹사이트에서 다운로드하고 설치합니다.
- IOS 이미지 다운로드
- Cisco의 공식 웹사이트 또는 다른 법적인 소스에서 사용하려는 라우터 및 스위치 모델에 대한 IOS 이미지를 다운로드합니다.
- Dynamips 설정
- Dynamips를 실행하고, 사용할 IOS 이미지의 경로를 설정합니다.
- Dynamips에서 라우터 시작
- Dynamips를 사용하여 라우터를 시작하고, 콘솔 연결을 통해 IOS CLI에 액세스합니다.
- CLI를 통한 설정
- Cisco IOS 명령어를 사용하여 라우터의 인터페이스, 라우팅 프로토콜 등을 설정합니다.
Dynamips는 GNS3와 마찬가지로 Cisco IOS 시뮬레이션을 위한 강력한 도구이며, 예전에는 이를 통해 다양한 네트워크 시나리오를 실험하고 테스트하는 것이 일반적이었습니다. GNS3가 나오면서 사용자 친화적인 인터페이스와 더 많은 기능이 제공되어 Dynamips를 대체하는 경우가 많아졌습니다.