네트워크 (LAN,WAN)
pfSense에서 FreeRADIUS 서버를 구성하는 과정 및 옵션 조정
날으는물고기
2024. 7. 20. 00:18
728x90
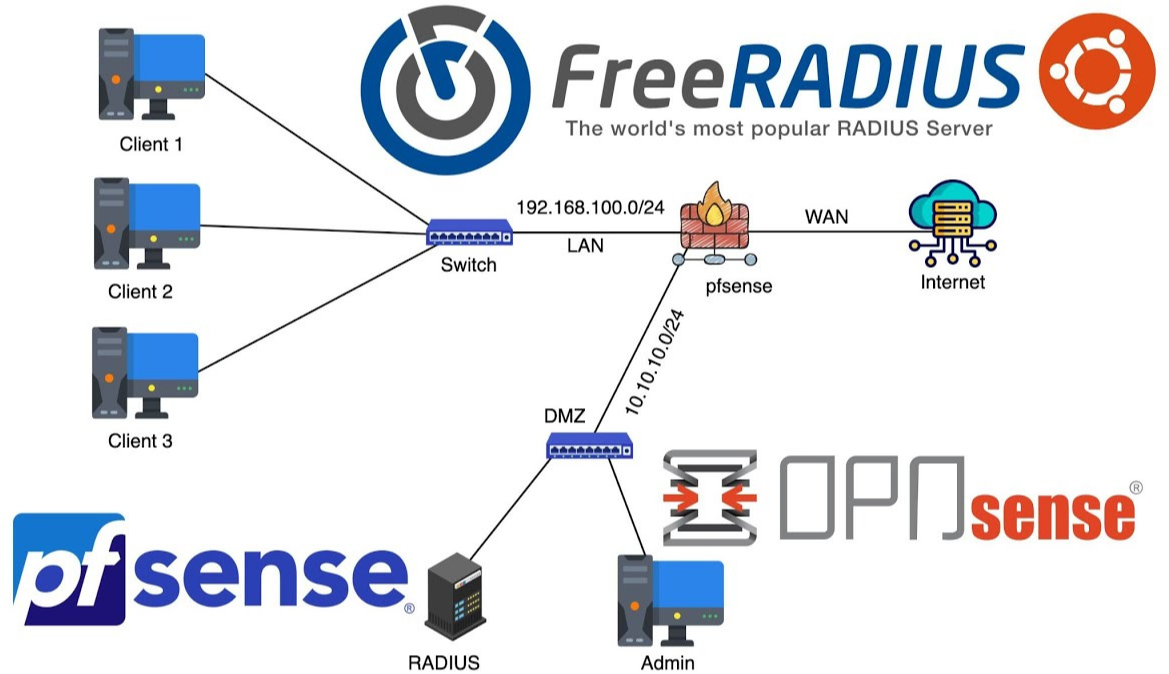
pfSense에서 RADIUS 서버를 구성하는 과정은 몇 가지 주요 단계를 포함합니다. 여기서 RADIUS(Remote Authentication Dial-In User Service)는 네트워크 서비스에 대한 중앙 집중식 인증, 권한 부여, 계정 관리를 제공하는 프로토콜입니다. pfSense에서 RADIUS 서버를 설정하려면 먼저 필요한 패키지를 설치하고, 사용자를 구성하며, RADIUS 클라이언트를 설정해야 합니다.
- 패키지 설치
- pfSense 대시보드에 로그인합니다.
- 상단 메뉴에서 'System'을 선택한 다음 'Package Manager'를 클릭합니다.
- 'Available Packages' 탭에서 'freeradius' 또는 'freeradius3' 패키지를 검색합니다.
- 해당 패키지를 찾아 'Install' 버튼을 클릭하여 설치합니다.
- FreeRADIUS 설정
- 설치가 완료되면, 'Services' 메뉴에서 'FreeRADIUS'를 선택합니다.
- 첫 번째 탭인 'General'에서 RADIUS 서버를 활성화하고, 기본적인 서버 설정을 구성합니다.
- 사용자 및 장치 관리
- 'Users' 탭에서 RADIUS 사용자를 추가합니다. 사용자 이름, 비밀번호 및 필요한 경우 추가 설정(예: MAC 주소)을 입력합니다.
- 'Clients' 탭에서 네트워크에 있는 RADIUS 클라이언트(예: VPN 서버, 무선 액세스 포인트 등)를 추가합니다. 클라이언트의 IP 주소와 공유 비밀번호를 설정해야 합니다.
- 고급 설정
- 'Interfaces', 'EAP', 'SQL' 등의 추가 탭에서 보다 세밀한 RADIUS 설정을 조정할 수 있습니다.
- 예를 들어, EAP (Extensible Authentication Protocol)를 사용하여 보다 안전한 인증 방식을 구성할 수 있습니다.
- 로그 및 모니터링
- 'Logs' 탭에서 RADIUS 서버의 작동 상태를 확인하고 문제가 발생했는지 모니터링할 수 있습니다.
- 테스트 및 검증
- 모든 설정을 완료한 후, 실제 네트워크 장비나 서비스에서 RADIUS 인증을 시도하여 정상적으로 작동하는지 확인합니다.
이러한 단계를 통해 pfSense에서 RADIUS 서버를 성공적으로 구성할 수 있습니다. 각 단계에서 구체적인 옵션을 조정할 때는 보안과 네트워크 정책을 고려해야 합니다.
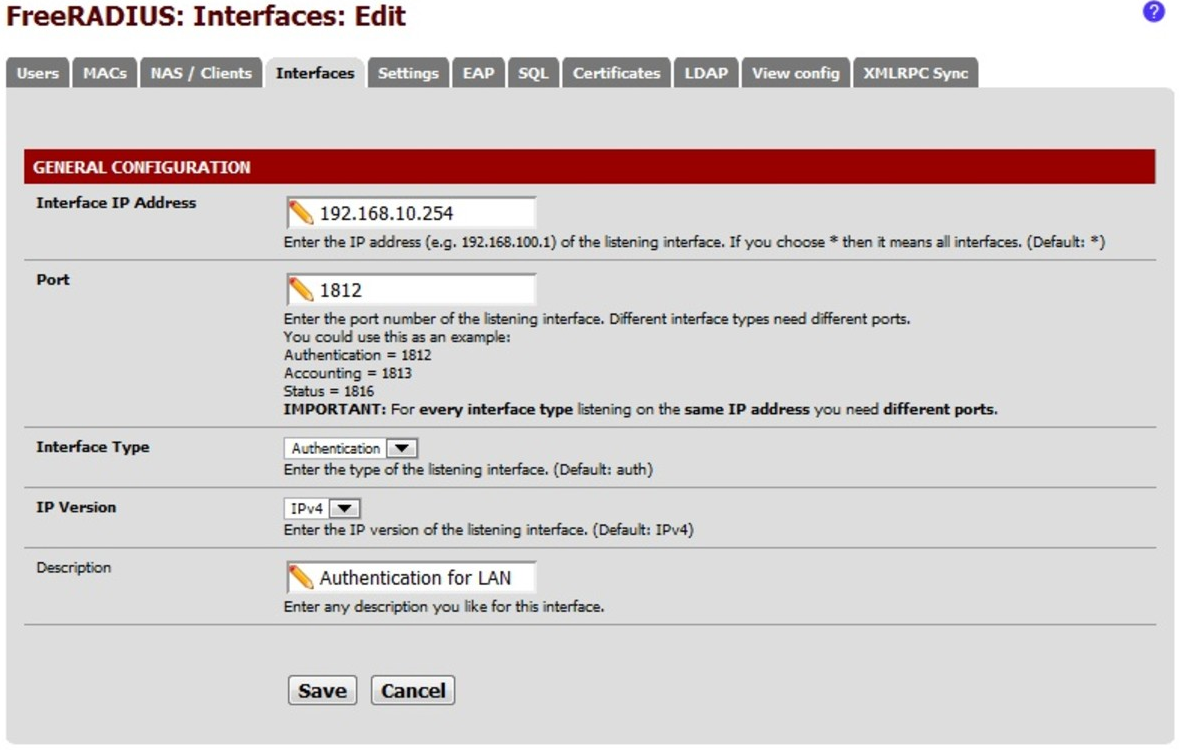
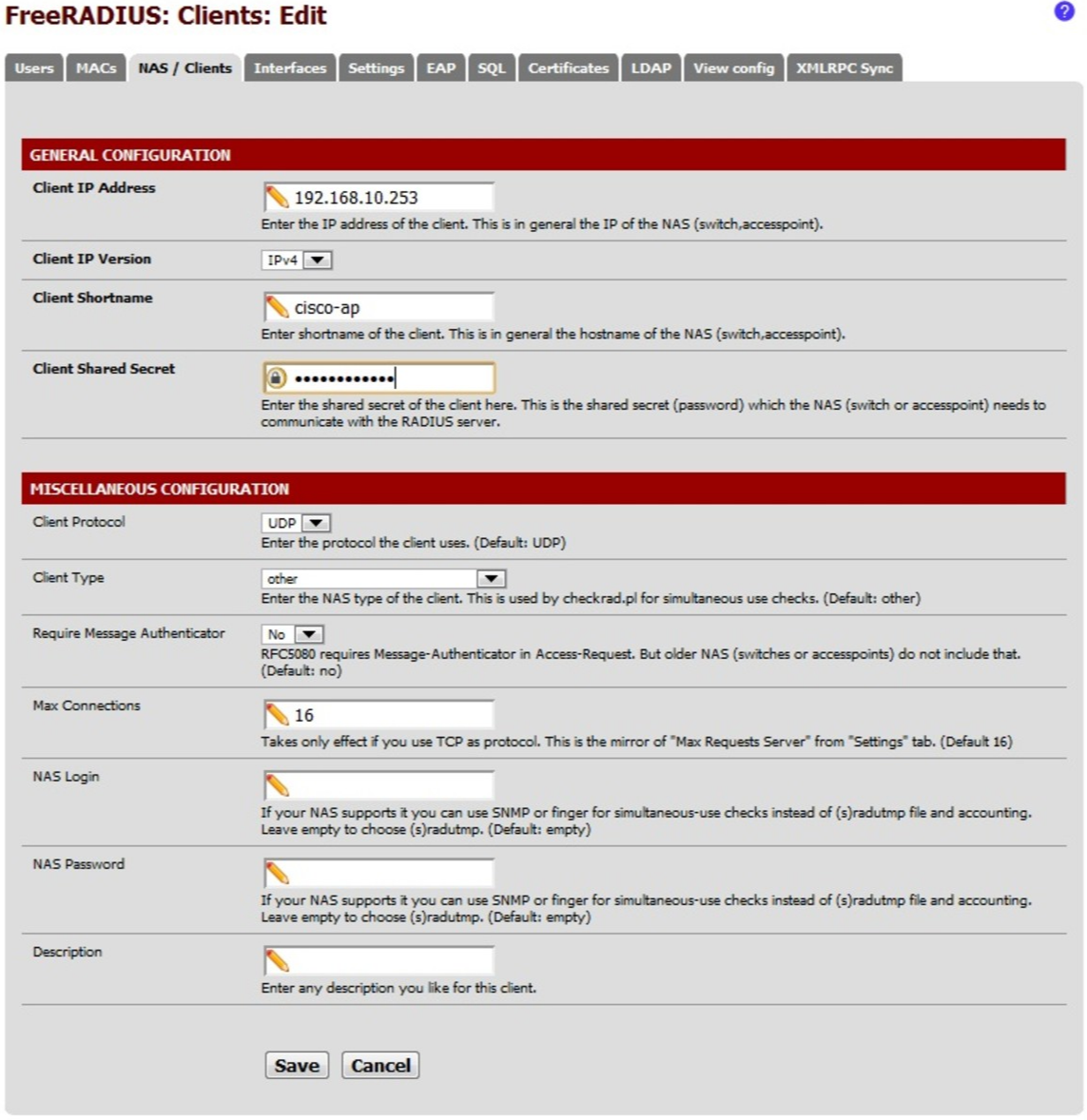
pfSense에서 RADIUS 서버를 구성하는 구체적인 단계별 과정과 설정 명령어는 다음과 같습니다.
1. 패키지 설치
- pfSense 웹 인터페이스에 로그인합니다.
- 상단 메뉴에서
System을 선택하고Package Manager를 클릭합니다. Available Packages탭을 클릭하고freeradius3를 검색합니다.FreeRADIUS 3패키지를 찾아Install버튼을 클릭합니다.- 설치가 완료될 때까지 기다립니다.
2. FreeRADIUS 설정
- 설치가 완료되면, 상단 메뉴에서
Services->FreeRADIUS를 선택합니다. General Settings탭에서 다음과 같이 설정합니다.Enable FreeRADIUS: 체크Interface:LAN(필요에 따라 설정)
3. 사용자 추가
Users탭을 클릭합니다.Add버튼을 클릭하여 새 사용자를 추가합니다.Username: 사용자의 이름 (예:testuser)Password: 사용자의 비밀번호 (예:password123)Description: 선택 사항- 필요한 경우 추가 속성 설정 (예: MAC 주소, IP 주소 등)
Save버튼을 클릭합니다.
4. 클라이언트 추가
Clients탭을 클릭합니다.Add버튼을 클릭하여 새 클라이언트를 추가합니다.Client IP Address: RADIUS 클라이언트의 IP 주소 (예:192.168.1.10)Shared Secret: 클라이언트와 공유할 비밀번호 (예:sharedsecret)Description: 선택 사항
Save버튼을 클릭합니다.
5. EAP 설정
EAP탭을 클릭합니다.- 필요에 따라 EAP 설정을 구성합니다. 기본 설정을 사용할 수도 있습니다.
6. 로그 설정 및 모니터링
Log탭을 클릭합니다.Enable logging을 체크하여 로그 기능을 활성화합니다.- 로그 수준을 설정하여 필요한 정보를 모니터링합니다.
7. RADIUS 서비스 활성화
- 설정을 완료한 후,
Status탭으로 이동하여Start버튼을 클릭하여 FreeRADIUS 서비스를 시작합니다.
8. 디버깅 및 문제 해결
- 로그 확인
Diagnostics->System Logs->FreeRADIUS탭에서 로그를 확인합니다.- RADIUS 요청 및 응답 로그를 검토하여 문제가 있는지 확인합니다.
- 클라이언트 테스트
- RADIUS 클라이언트(예: VPN 서버, 무선 액세스 포인트)에서 인증 요청을 보냅니다.
- 인증이 실패할 경우, 클라이언트와 pfSense의 설정이 일치하는지 확인합니다 (예: IP 주소, 공유 비밀번호).
- 명령어 사용
- SSH를 통해 pfSense에 접속하고, RADIUS 로그를 실시간으로 모니터링할 수 있습니다.
- 예를 들어,
tail -f /var/log/radius.log명령어를 사용하여 로그를 실시간으로 확인할 수 있습니다.
예제 설정
사용자 추가 예제
Username: testuser
Password: password123
Description: Test User클라이언트 추가 예제
Client IP Address: 192.168.1.10
Shared Secret: sharedsecret
Description: Test Client서비스 활성화 및 로그 확인
# SSH 접속 후
tail -f /var/log/radius.log이 과정을 통해 pfSense에서 RADIUS 서버를 구성하고, 필요한 경우 디버깅하여 정상 작동을 확인할 수 있습니다. 문제가 지속될 경우, 자세한 로그 분석과 설정 재검토가 필요합니다.
728x90
그리드형(광고전용)