
Slack에서 Markdown 테이블을 만들려면 다음과 같이 파이프 (|)와 하이픈 (-)을 사용하여 작성할 수 있습니다.
아래는 간단한 예제입니다.
| Header 1 | Header 2 | Header 3 |
| -------- | -------- | -------- |
| Cell 1-1 | Cell 1-2 | Cell 1-3 |
| Cell 2-1 | Cell 2-2 | Cell 2-3 |이 예제에서는 세 개의 열과 두 개의 행을 가진 테이블이 생성됩니다. 각 열은 파이프 기호로 구분되고, 각 행은 하이픈과 파이프로 구성됩니다.
표의 헤더를 나타내려면 첫 번째 행에 헤더 셀을 작성하고 두 번째 행에 각 열의 정렬을 나타내기 위해 하이픈으로 채워진 셀을 추가합니다. 그런 다음 그 아래에 데이터 행을 추가합니다.
만약 표를 더 복잡하게 만들고 싶다면, 셀 안에 다양한 포맷과 내용을 추가할 수 있습니다. 예를 들어, 텍스트를 굵게 나타내려면 **로 감싸거나, 링크를 추가하려면 [링크 텍스트](링크 주소)를 사용할 수 있습니다.
위의 예제를 Slack에 복사하여 메시지에 붙여넣으면 표가 나타날 것입니다. Markdown 표 형식을 활용하여 효과적으로 정보를 표현할 수 있습니다.
Slack에서 이미지를 출력하려면 Markdown을 사용하여 이미지 링크를 추가해야 합니다.
- 대체 텍스트: 이미지가 로드되지 않았을 때 대체로 표시되는 텍스트입니다. 스크린 리더 및 검색 엔진에 유용합니다.
- 이미지 URL: 이미지 파일의 URL입니다.
예를 들어, 이미지를 추가하려면 다음과 같이 작성할 수 있습니다.
이미지 대체 텍스트와 이미지 URL을 실제 이미지와 맞게 바꿔주어야 합니다.
그러면 Slack에서 해당 이미지가 포함된 메시지를 확인할 수 있습니다.
데스크톱에서 Slack을 사용하는 경우 태그를 통해 메시지에 서식을 지정할 수도 있습니다.
| 서식 | 설명 |
 |
텍스트를 별표로 묶기: *내 텍스트* |
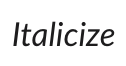 |
텍스트를 밑줄로 묶기: _내 텍스트_ |
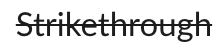 |
텍스트를 물결표로 묶기: ~내 텍스트~ |
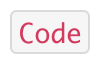 |
텍스트를 역따옴표로 묶기: `내 텍스트` |
 |
텍스트 앞에 꺾쇠 추가: >내 텍스트 |
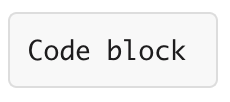 |
텍스트 앞에 역따옴표 3개 추가: ```내 텍스트 |
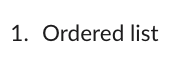 |
1과 마침표를 추가한 다음 텍스트 앞에서 Space키 누르기:1. 내 텍스트 라인을 들여쓰기하려면 Tab키를 누릅니다. |
 |
별표를 추가한 다음 텍스트 앞에서 Space키 누르기:* 내 텍스트 라인을 들여쓰기하려면 Tab키를 누릅니다. |
다양한 유형은 아래 사이트를 참고하여 활용하시면 됩니다.
Formatting text for app surfaces - https://api.slack.com/reference/surfaces/formatting
Slack Markdown Reference - https://www.markdownguide.org/tools/slack




댓글