지메일은 전세계적으로 가장 인기 있는 이메일 서비스이다. 그러나 대부분의 사용자들이 잘모르는 숨겨진 '최고의' 기능들이 있다. 지메일은 탁월한 검색 기능, 강력한 스팸 필터링, 많은 무료 스토리지(가장 최근 확인했을 때 10GB)를 제공하는 것으로 유명하다. 그러나 이 밖에도 많은 장점이 있고, 개선의 여지 또한 있다. 조금의 노하우와 핵심 애드온(Add-on)을 추가한다면, 지금까지는 상상을 못했을 방식으로 구글의 웹메일 서비스인 지메일을 한 차원 더 높게 활용을 할 수 있다.
지메일의 대화창이 지겨운가? 꺼버리면 그만이다. 키보드 단축키를 배우고 싶은가? 지메일에는 팝업 치트 시트(Cheet Sheet)이 구축되어 있다. 첨부 파일을 드롭박스 계정에 저장할 수 있다면 간편하지 않을까? 맞는 툴을 이용해 쉽게 저장을 할 수 있다.
이번 글은 지메일 초보자와 전문가가 지메일 서비스를 더 유익하게 활용할 수 있는 가이드라인을 제공하고 있다. 대부분은 웹 브라우저에서 지메일을 사용할 때 적합한 팁이다. 브라우저가 아닌 다른 환경에서 지메일을 가장 잘 활용할 수 있는 방법을 알고 싶다면 '외부 이메일 지원 서비스(Gmail from the outside in)'을 꼭 참고하기 바란다.
"힘들지 않게 현명하게 일한다"
1. 용량이 큰 첨부파일 검색
지메일은 뛰어난 검색 기능으로 유명하다. 여기에 더해, 현재는 또 다른 검색 값을 지원한다. 다름 아닌 메시지 크기이다. 예를 들어, 10MB 이상의 파일이 첨부된 이메일을 찾기 원한다면 size: 10m라고 입력을 하면 된다. 또 기간과 파일 크기를 기준으로 검색을 할 수도 있다. 6개월 이상된 10MB 크기 이상의 이메일을 찾고 싶다면 size: 10m older_than: 6m라고 입력하면 된다.
2. 오프라인 작업
와이파이(Wi-Fi)가 없는 비행기에서 작업을 할 수 있을까? 인터넷 접속이 느리거나 끊기는 지역에 있다면 어떻게 해야 할까? 두 경우 모두 지메일 오프라인(Gmail Offline)을 설치하면 된다. 그러면 메시지를 읽고, 답장을 보내고, 작성을 하고, 검색을 하고, 저장을 할 수 있다. 이후 온라인에 접속을 하면 자동으로 메일을 발송하고 동기화를 한다. 한 가지 전제가 필요하다. 구글 크롬을 사용해야 한다는 것이다. 다른 브라우저를 사용하고 있다면 이 기능을 쓸 수가 없다.
3. 지저분한 답장을 깔끔하게 정리
이메일 대화(쓰레드)가 길 수록 장황하고 지저분한 문자 사이에서 원하는 내용을 찾기가 힘들어진다. 답장(Reply)을 클릭할 때 발생하는 문제이다. 지메일은 원래 이메일과 이후 회신 전부를 표시하기 때문이다. 이를 간단히 해결하는 방법이 있다. 발송인의 메시지에서 정확히 답장을 하고자 하는 내용을 선택한 후, 답장(Reply)을 클릭한다. 그럼 지메일이 답장을 생성할 때 선택한 내용만 포함하게 된다. 답장이 깔끔해지는 것이다.
4. '대화형식으로 보기' 끄기
지메일의 대화형식으로 보기(Conversation view, 메시지 쓰레딩) 기능이 불편하다고 주장하는 사람들도 있다. 동일한 제목의 메시지를 그룹으로 모으는 기능이기 때문이다. 메시지가 그룹으로 지정되는 것이 싫다면 지메일 설정으로 들어가 일반 탭에서 '대화형식으로 보기 끄기(Conversation view off)'를 클릭한다.
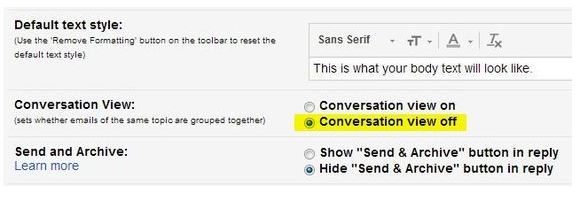
5. 키보드 단축키 익히기
마우스에서 손을 떼기 바란다. 다양한 키보드 단축키를 익히면 지메일을 더 빨리 사용할 수 있다. 예를 들어, 답장은 R, 링크 삽입은 Ctrl-K, 발송은 Ctrl-Enter이다. 지메일에 접속한 상태에서 Shift-?를 클릭하면 사용할 수 있는 단축키 리스트가 팝업창으로 뜬다. 구글은 여기에 더해 지메일 단축기를 정리한 웹페이지를 제공하고 있다. 크롬 사용자라면 KeyRocket for Gmail이라는 애드온을 설치하면 더 빨리 단축키 사용법을 배울 수 있다.
6. 중요한 메시지를 상단에 위치시키기
업무와 관련된 이메일, 친구나 친척이 보낸 이메일 모두 중요하다. 그러나 온라인 쇼핑몰, 페이스북, 잘 모르는 친구들이 보낸 이메일은 덜 중요하다. 지메일의 자동 분류함(Priority Inbox) 기능을 이용하면 가장 중요한 이메일이 상단에 오도록 이메일의 우선순위를 조정할 수 있다. 그러면 중요한 이메일을 확인하지 못하는 확률을 낮출 수 있다. 이 기능을 구현하려면 환경설정(Setting)으로 들어가 받은 편지함(Inbox) 탭을 클릭한 후, 받은 편지함 유형(Inbox Type)에서 자동 분류함(Priority Inbox)을 선택한다. 다소 어려운 기능이다. 이해가 되지 않아 도움이 필요하면 구글의 자동분류함 설명(Priority Inbox overview)을 읽기 바란다.
7. 버튼 복원하기
지메일은 오래 전 보관처리(Archive), 삭제(Delete), 스팸처리(Spam) 등 대부분의 버튼을 아이콘으로 교체했다. 그런데 일부 사용자들은 이를 이해하지 못하거나, 한눈에 알아보기 힘들다고 생각한다. 아이콘 대신 문자가 포함된 버튼을 선호한다면 이를 다시 복원할 수 있다. 환경설정(Setting)의 기본설정(General)으로 들어가 아래로 내려가면 버튼라벨(Button Label)이라는 메뉴가 있다. 여기에서 아이콘을 텍스트로 설정하면 된다.
"애드온 활용하기"
8. 메일함에 스누즈 버튼 추가하기
지금 당장 메시지를 확인할 수 없다면 어떻게 해야 할까? 읽지 않은 메일로 표시를 하더라도 새 이메일이 도착하면 아래로 밀려나 시야에서 멀어지게 된다. 이를 해결하는 방법이 지정된 시간에 해당 메시지가 상단에 위치하도록 스누즈(Snooze) 하는 것이다. 대표적인 애드온으로는 부메랑(Boomerang)과 스누즈 유어 이메일(Snooze Your Email)이 있다. 두 애드온을 설치하면 버튼이 추가된다. 이 버튼을 이용해 시간을 지정할 수 있다. 부메랑은 크롬과 파이어폭스를 지원하며 월 5달러이다. 스누즈 유어 이메일은 무료이지만 크롬만 지원한다.
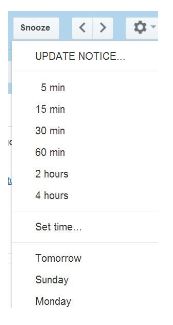
9. 이메일을 '투-두(To-Do)'로 활용하기
지메일에는 할일 목록(Task List)이 내장되어 있다. 그러나 기능이 다소 떨어진다. 특히 다른 곳에서 목록을 보려면 더 불편하다. 더 뛰어난 기능의 할일 목록을 원한다면, 항상 사용자 선호도 순위 상위를 차지하고 있는 무료 웹기반 투-두 서비스인 아스트리드(Astrid)를 확인해보기 바란다. http://astrid.com/ 구글 크롬 전용으로 새로 출시된 리마인드 미(Remind Me) 애드온을 설치하면 지메일에서 아스트리드를 이용할 수 있다. 현재 작업 목록을 확인하는 것은 물론, 버튼을 클릭해 이메일 메시지를 새 작업으로 추가할 수 있다.
10. 첨부 파일을 선호하는 클라우드에 자동 저장하기
이메일에 첨부된 파일을 드롭박스 같은 클라우드 계정에 직접 저장할 수 있을까? 어태치먼트닷미(Attachments.me)는 지메일 첨부 파일을 박스(Box), 드롭박스, 구글 드라이브, 스카이드라이브에 업로드 할 수 있는 무료 서비스이다. (크롬과 파이어폭스를 지원하는) 브라우저 플라그인을 설치하면 된다. 그리고 앞서 언급한 클라우드 서비스 가운데 하나 또는 이상을 연결하면 된다. 설치를 마치면 첨부 파일을 분류해 쉽게 확인 및 검색할 수 있다. 또 클릭 몇 번으로 첨부 파일을 확인, 다운로드, 공유, 보관할 수 있다.
11. 지메일에 'SNS' 추가하기
잘 알고 있을 것이다. 링크드인(LinkedIn)이나 트위터(Twitter) 같은 소셜 사이트에서 이메일 메시지를 수신하면, 메시지 내부의 링크를 클릭해야 연결이나 링크, 업데이트를 확인할 수 있다. 파워인박스(PowerInbox)는 메시지에서 여러 소셜 네트워크의 메시지 콘텐츠를 바로 확인할 수 있도록 지원하는 애드온 비스이다. 이 크롬 애드온은 특정 작업도 지원한다. 예를 들어, 페이스북 업데이트에 코멘트를 추가하고 친구 요청을 수락할 수 있다.
12. 받은 편지함을 '스마트'하게 만들기
아웃룩 사용자라면 강력한 주소록 관리 애드온 프로그램인 조브니(Xobni)에 대한 좋은 기억을 갖고 있을 것이다. 지메일용 스마트 인박스(Smartr Inbox for Gmail)는 웹메일에 연락처 정보, 소셜 네트워크 업데이트, 메시지 히스토리, 관련 연락처를 필요에 따라 표시하거나 감출 수 있는 사이드바로 제공하는 애드온이다. 크롬과 파이어폭스, 사파리를 지원한다. 금새 유용하게 사용할 수 있는 툴 가운데 하나가 될 것이다.
13. 쓸모없는 메시지를 받은 편지함 밖에 보관하기
인정하자. 받은 편지함의 메시지 절반은 온라인 쇼핑몰, 소셜 네트워크 등 중요하지 않은 곳에서 발송한 메시지들이다. 크롬용 필터잇(PhilterIt for Chrome)은 이런 곳에서 발송한 이메일을 지메일 사이드바에 아이콘으로 표시해 나중에 필요할 때 확인을 할 수 있도록 해주는 애드온이다. 받은 편지함을 간단하게 정리하면서, 동시에 나중에 원하면 이를 확인할 수 있다는 점이 장점이다.
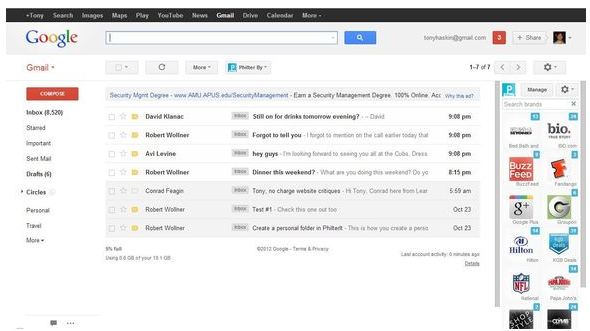
14. 구글 드라이브 외의 서비스에서 파일 가져와 첨부하기
지메일 사용자라면 구글 드라이브에서 파일을 첨부하면 얼마나 편리한지 잘 알고 있을 것이다. 그러나 박스나 드롭박스, 에버노트, 페이스북, 플리커에서 파일을 첨부하기 원할 수도 있다. 크롬용 클라우디(Cloudy for Chrome)는 이들 서비스와 다른 클라우드 서비스에서 파일을 가져와 첨부할 수 있는 서비스이다. 새 메시지를 작성하면서 첨부(Attach) 버튼을 클릭한 후, 클라우드 서비사나 소셜 네트워크를 선택하면 된다. 여러 서비스에서 여러 파일을 첨부할 수도 있다.
"실험실(Lab) 활용하기"
15. 미리 준비된 답변(CR)으로 신속하게 답장하기
항상 똑같은 문구를 답장으로 사용하고 있지 않는가? 실험실(Lab)의 '미리 준비된 답변 사용하기(CR: Canned Response)' 기능을 이용하면 짧은 메시지를 작성할 때 시간을 절약할 수 있다. 환경설정 실험실 탭에서 기능을 활성화 시킨 후, 새 메시지를 작성하거나 답장을 할 때 추가 설정(More Options) 화살표를 클릭해, '미리 준비된 답변 사용하기(Canned Response)에 마우스를 가져가 원하는 문구를 선택하면 된다. 또 필요에 따라 새 문구를 작성할 수도 있다. 최고의 부가 기능이라고 할 수는 없지만 간편한 기능이다.
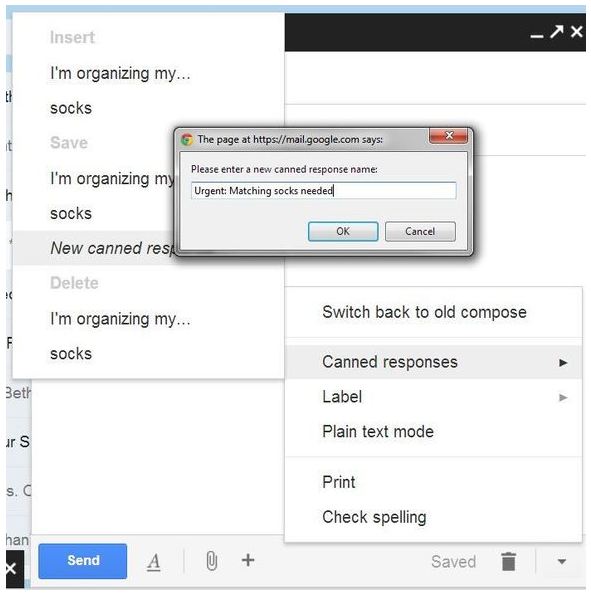
16. 클릭하지 않고 메시지 확인하기
지메일은 미리보기 창 기능이 부족하다. 이메일을 클릭해 읽고, 다시 받은 편지함으로 돌아가 다른 이메일을 클릭해 읽어야 한다는 이야기다. 시간이 많이 소요되는 절차이다. 다행히 실험실의 '메일 살짝 보기(Message Sneak Peek)' 기능은 이런 번거로움을 다소 줄여준다. 메시지에서 오른쪽 클릭을 하면 미리보기 창을 통해 바로 내용을 확인할 수 있다. 미리보기 창(Preview Pane)을 활성화 시키면, 받은 편지함 옆에서 미리보기를 할 수 있다.
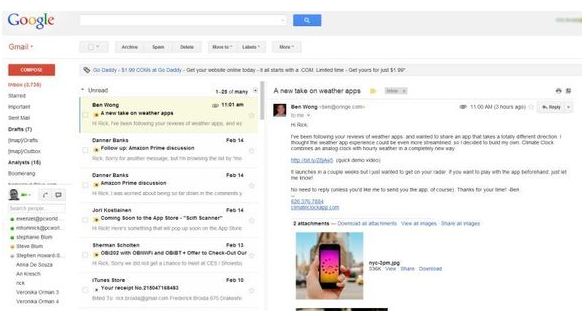
17. 더 간편하게 '읽은 상태로 표시'하기
가장 쉬운 방법으로 시간을 절약할 수 있는 경우가 있다. '메일 살짝 보기(Message Sneak Peek)' 기능을 활성화해 이메일 메시지를 확인하고, '더보기(More)' 메뉴를 클릭하지 않고도 이를 읽은 상태로 표시하고 싶다면 실험실의 '읽은 상태로 표시 버튼' 기능을 활성화시키면 된다. 1개 이상의 메시지를 선택하면 툴바에서 버튼을 찾을 수 있을 것이다. 이걸 한 번 클릭하면 그만이다.
"외부 이메일 지원 서비스'
18. 스마트 트리거 설정하기
'긴급' 표시가 된 이메일이 들어올때 스마트폰을 통해 이를 확인할 수 있다면 편리하지 않을까? 별표가 표시된 메시지를 에버노트 계정에 자동 저장하는 기능도 편리할 것이다. 언급한 기능들은 'If This Then That’s Gmail Channel' 에서 제공하고 있는 기능들이다. 또 자신만의 트리거를 생성해 다양한 기능을 추가 활용할 수 있다.
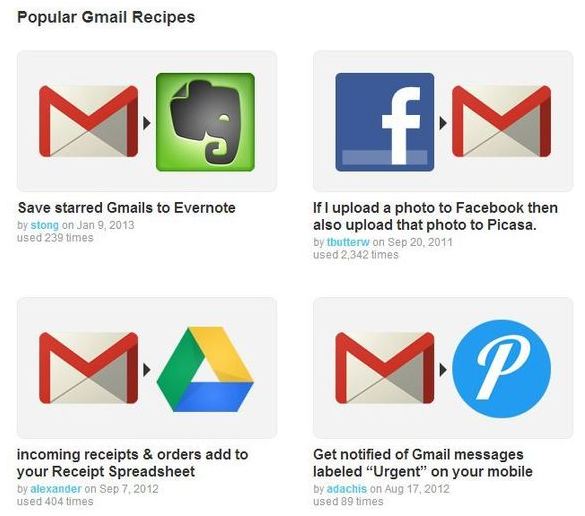
19. 브라우저에 특별한 지메일 북마크 추가하기
새 이메일을 작성하는 방법은 잘 알고 있을 것이다. 지메일을 열어 편지쓰기(Compose) 버튼을 클릭하면 된다. 그러나 브라우저의 즐겨찾기 막대에 북마크를 추가해 번거로운 절차를 단축하는 방법이 있다. 편지쓰기는 물론, 별표 표시(Starred), 보내기(Sent Mail), 기타 라벨을 북마크로 추가할 수 있다. 브라우저의 즐겨찾기 막대 위 주소창에 URL 주소를 드래그해 새 북마크를 생성하면 된다. 그러면 한 번의 클릭으로 원하는 지메일 기능을 이용할 수 있다.
20. iOS 메일함으로 전환하기
아직 베타 버전이기는 하지만 iOS용 메일함(Mailbox for iOS)가 아이폰에서 지메일을 사용하는 사람들 사이에 인기를 끄는 앱으로 부상하고 있다. 여러 기능이 있지만 나중에 메시지를 '스누즈' 하는 기능이 특징이다 (8번 팁과 유사하다). 또 이메일의 받은 편지함을 깔끔하게 정리할 수 있다. 무엇보다 '공짜'이다. 그러나 베타 버전이라 차례를 기다려야 한다.
21. 지메일 이메일을 PGP로 암호화하기
이메일 보안을 걱정하는가? 당연히 그래야 한다. 특히 웹메일은 안전하지 않다. 최근 많은 해킹 사고들로 이와 같은 사실이 입증이 됐다. (크롬과 파이어폭스용 베타 버전이 나와있는) 메일벨로프(Mailvelope)는 OpenPGP 암호화 기술을 이용해 이메일을 암호화해 전송할 수 있는 기능을 지원한다. 퍼블릭 키나 프라이빗 키를 생성한 후, 아이콘을 클릭하면 암호화된 안전한 메일을 발송할 수 있다.@
DG Korea
CSO, PC World, Computer World, CIO, Macworld 등으로 잘 알려진 IDG는 90여 개국에서 180여 미디어를 발행하는 글로벌 테크놀로지 미디어로, 전 세계에 1억 4000만 명의 독자를 대상으로 미디어, 리서치, 컨퍼런스, 이벤트 등 다양한 테크놀로지 관련 서비스를 제공하고 있습니다.
http://www.idg.co.kr/event/whitepaper/whitepaper_list.jsp?input_tag=AH000

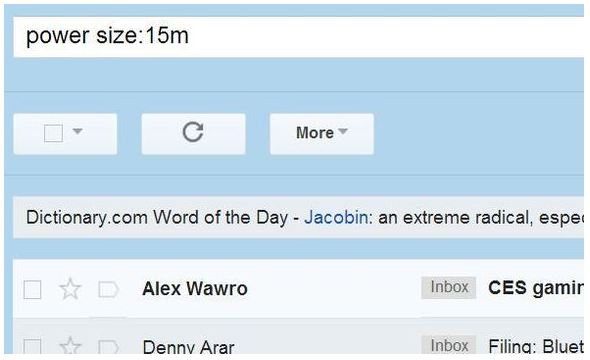

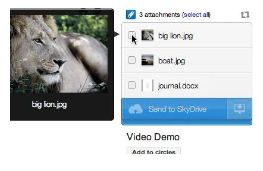
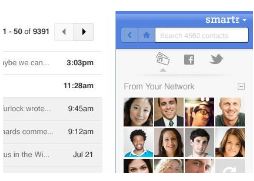
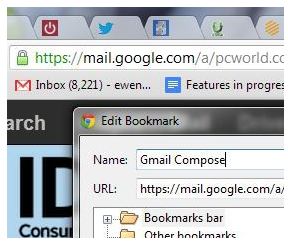

댓글