728x90
우분투 20.04에서 Google 드라이브를 마운트하여 활용할 수 있는 방법을 소개합니다.
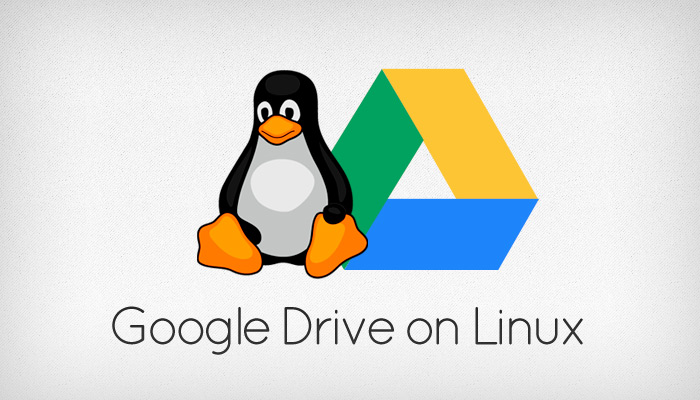
다음은 자세한 단계별 지침입니다.
- Google 드라이브 프로그램 설치:
sudo add-apt-repository ppa:alessandro-strada/ppa sudo apt update sudo apt install google-drive-ocamlfuse - 먼저, Google 드라이브를 마운트하기 위한 프로그램을 설치합니다. 다음 명령어를 터미널에서 실행하세요:
- 구글 드라이브로 사용할 임의 폴더 만들기:
mkdir ~/GoogleDrive - 마운트할 Google 드라이브 폴더를 만듭니다. 예를 들어, 홈 디렉터리에 "GoogleDrive"라는 폴더를 만들 수 있습니다:
- Google 드라이브 마운트:
이 명령을 실행하면 Google 계정으로 로그인 창이 열립니다. 원하는 Google 계정으로 로그인하고 권한을 부여하세요.google-drive-ocamlfuse ~/GoogleDrive - Google 드라이브를 위에서 만든 폴더에 마운트합니다. 다음 명령어를 실행하세요:
- 부팅 시 자동 마운트 설정 (옵션):
- 터미널에서 다음 명령을 사용하여 환경 변수 편집 파일을 엽니다:
gedit ~/.bashrc- 편집기가 열리면 다음 줄을 추가하고 저장하세요:
alias gd='google-drive-ocamlfuse ~/GoogleDrive'- 변경된 내용을 저장한 후 다음 명령을 사용하여 환경 변수를 다시 로드합니다:
source ~/.bashrc
- 위의 단계를 완료하면 Google 드라이브가 마운트됩니다. 그러나 컴퓨터를 다시 시작하면 수동으로 마운트해야 합니다. 이를 자동화하려면 다음 단계를 따르세요.
- Google 드라이브 마운트 확인:
이제 구글 드라이브의 내용을 "GoogleDrive" 디렉터리에서 볼 수 있습니다.gd - 이제 터미널을 열고 다음 명령을 실행하여 Google 드라이브를 마운트할 수 있습니다:
마운트 및 자동 마운트 설정이 완료되었습니다. 이제 우분투 20.04에서 Google 드라이브를 사용할 수 있습니다.
Google 드라이브는 다양한 용도로 활용할 수 있는 클라우드 스토리지 서비스로, 개인 및 비즈니스 사용자 모두에게 다음과 같은 기능과 장점을 제공합니다.
- 파일 및 문서 저장: Google 드라이브를 사용하여 파일, 문서, 사진, 비디오 등을 안전하게 저장할 수 있습니다. 이러한 파일은 언제 어디서나 웹 브라우저를 통해 액세스할 수 있습니다.
- 문서 공유 및 협업: Google 드라이브를 통해 문서를 공유하고 협업할 수 있습니다. Google 문서, 스프레드시트, 프레젠테이션 등을 만들고 팀원과 함께 실시간으로 편집할 수 있습니다.
- 백업 및 동기화: Google 드라이브를 사용하면 컴퓨터 파일을 클라우드에 백업하고 여러 기기 간에 동기화할 수 있습니다. 이를 통해 중요한 데이터 손실을 방지하고 어디서든 데이터에 접근할 수 있습니다.
- 공용 폴더 및 링크: 파일이나 폴더를 공용으로 공유하거나 공용 링크를 생성하여 다른 사람이 쉽게 액세스할 수 있도록 할 수 있습니다. 이는 프로젝트 협업, 문서 공유, 강의 자료 공유 등에 유용합니다.
- 검색 및 정리: Google 드라이브는 강력한 검색 기능을 제공하여 저장된 파일을 쉽게 찾을 수 있습니다. 또한 폴더 구조와 레이블을 사용하여 파일을 정리하고 관리할 수 있습니다.
- 앱 통합: Google 드라이브는 다른 Google 앱과 연동되며, Gmail, Google Keep, Google 포토 등과 함께 사용할 수 있습니다. 이를 통해 이메일 첨부 파일을 간편하게 저장하거나 사진을 백업할 수 있습니다.
- 자동화 및 확장성: Google 드라이브는 다양한 서드파티 앱 및 서비스와 연동하여 작업을 자동화하고 확장할 수 있습니다. 예를 들어, Zapier 또는 IFTTT를 사용하여 Google 드라이브와 다른 앱 간에 데이터 흐름을 설정할 수 있습니다.
- 비용 효율성: 기본적인 Google 드라이브 스토리지는 무료로 제공되며, 추가 스토리지를 구매할 수 있습니다. 이는 개인 및 비즈니스 사용자 모두에게 비용 효율적인 데이터 저장 및 백업 솔루션을 제공합니다.
Google 드라이브는 다양한 용도로 활용 가능하며, 개인 생활에서는 문서 및 파일 저장 및 공유, 사진 백업 등에 유용하고, 비즈니스 환경에서는 프로젝트 협업, 문서 관리, 데이터 백업, 원격 작업에 필수적인 도구입니다.
우분투에서 Google 드라이브를 마운트하여 활용하는 방법은 다음과 같습니다.
- 파일 백업 및 동기화: Google 드라이브를 마운트하면 로컬 컴퓨터의 파일을 클라우드에 백업하고 다른 기기와 동기화할 수 있습니다. 이것은 중요한 파일 및 문서를 안전하게 보관하고 여러 기기 간에 접근할 수 있게 해줍니다.
- 문서 공유 및 협업: Google 드라이브에서 문서 및 파일을 마운트하면 이러한 파일을 공유하고 협업할 수 있습니다. 다른 사용자와 문서를 공동으로 편집하고 업데이트할 수 있습니다.
- 원격 작업: Google 드라이브를 마운트하여 필요한 파일 및 문서에 어디서든 빠르게 액세스할 수 있습니다. 따라서 원격으로 작업하는 경우에도 필요한 자료에 접근할 수 있습니다.
- 프로젝트 관리: Google 드라이브를 사용하여 프로젝트 관리를 용이하게 할 수 있습니다. 프로젝트 문서, 그림, 예산 데이터 등을 Google 드라이브에 저장하고 공유하여 팀원과 협력하면서 프로젝트를 진행할 수 있습니다.
- 자동화 및 스크립트 실행: Google 드라이브를 마운트하면 컴퓨터에서 파일을 자동으로 업로드하고 다운로드하는 스크립트를 작성할 수 있습니다. 이를 통해 백업 작업을 자동화하거나 특정 파일을 정기적으로 업데이트할 수 있습니다.
- 데이터 정리 및 관리: Google 드라이브를 마운트하여 로컬 파일 시스템과 통합하여 데이터를 효율적으로 정리하고 관리할 수 있습니다. 원하는 폴더 구조를 설정하고 파일을 이동하거나 복사하여 작업할 수 있습니다.
- 공용 폴더 및 공유 링크: Google 드라이브를 마운트하면 파일 및 폴더를 공용으로 공유하거나 공용 링크를 생성할 수 있습니다. 이를 통해 다른 사용자와 파일을 쉽게 공유하고 협업할 수 있습니다.
- 스크린샷 및 화면 녹화 저장: 우분투에서 스크린샷이나 화면 녹화한 내용을 Google 드라이브에 저장할 수 있습니다. 이를 통해 화면 공유나 문제 해결에 유용한 자료를 저장할 수 있습니다.
- 커스텀 스크립트 및 자동화: Google 드라이브를 마운트한 후 커스텀 스크립트를 작성하여 여러 작업을 자동화할 수 있습니다. 예를 들어, 특정 디렉터리의 파일을 자동으로 백업하거나, 특정 파일을 정기적으로 업로드하는 스크립트를 작성할 수 있습니다.
Google 드라이브를 우분투에 마운트하여 다양한 용도로 활용할 수 있으며, 파일 관리, 협업, 백업, 자동화 등 다양한 작업에 유용한 도구로 활용할 수 있습니다.
728x90
그리드형(광고전용)




댓글