728x90
Jupyter Scheduler를 사용하여 Jupyter 노트북을 주기적으로 실행하는 단계입니다.
- Jupyter Scheduler 설치
Jupyter Scheduler를 사용하려면 먼저 JupyterLab에 확장 프로그램으로 설치해야 합니다. 이를 위해 아래 명령을 실행하십시오.설치가 완료되면 JupyterLab을 다시 시작해야 합니다.pip install jupyter_scheduler - 노트북 작업 생성
- 메뉴를 통한 노트북 작업 생성
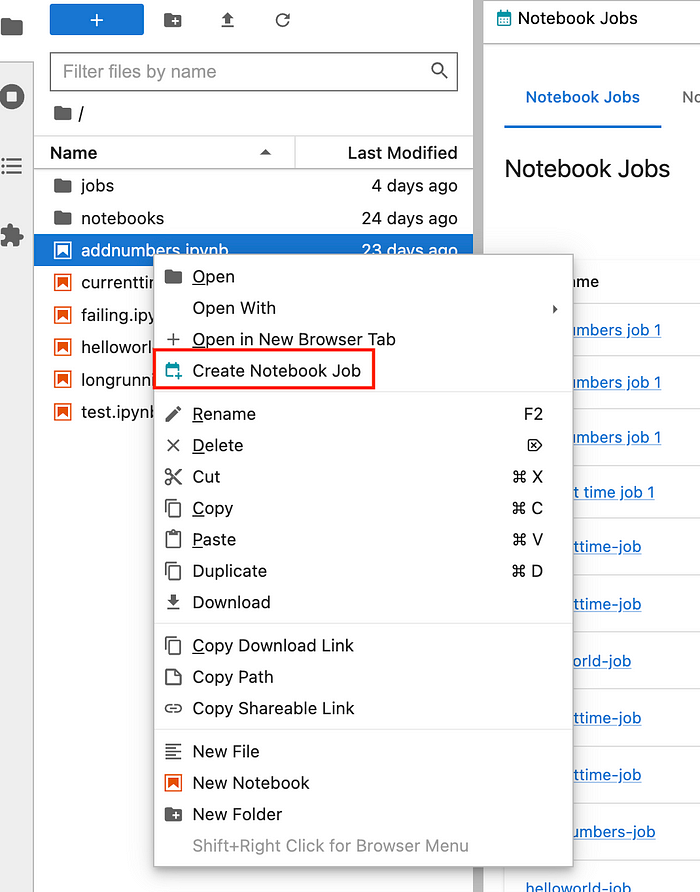
- JupyterLab 파일 브라우저에서 실행하려는 노트북을 마우스 오른쪽 버튼으로 클릭합니다.
- 나타나는 맥락 메뉴에서 "Create Notebook Job" 옵션을 선택합니다.
- 툴바 버튼을 통한 노트북 작업 생성
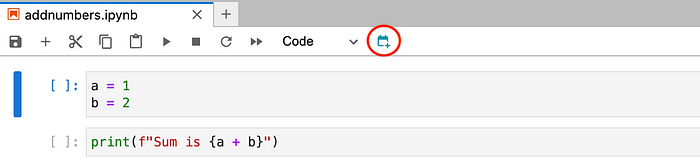
- 노트북을 열고 툴바에서 "Create Notebook Job" 버튼을 클릭합니다.
- 노트북을 열고 툴바에서 "Create Notebook Job" 버튼을 클릭합니다.
- 메뉴를 통한 노트북 작업 생성
- 작업 설정
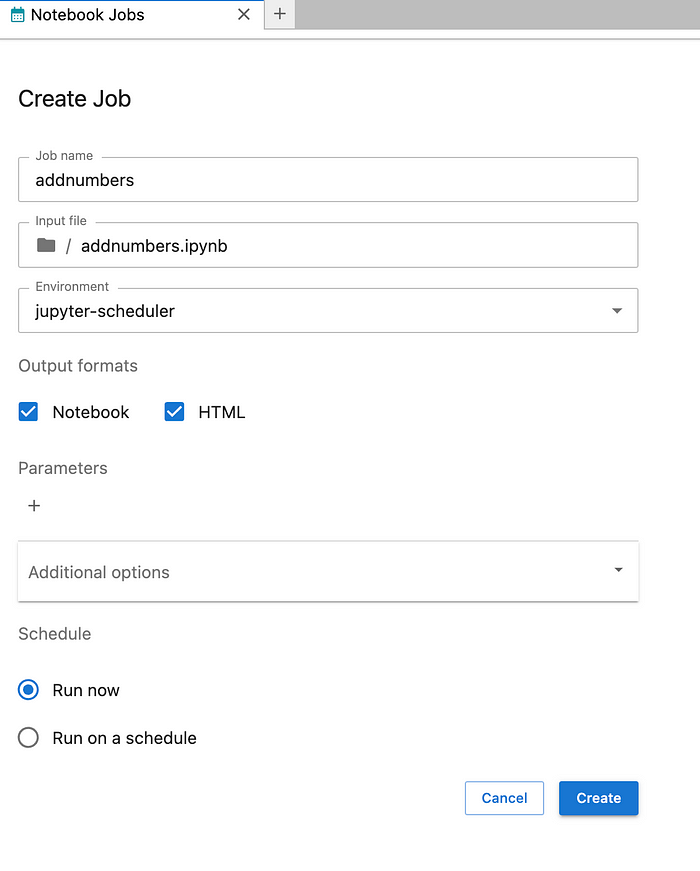
- 작업 또는 작업 정의에 이름을 할당합니다.
- 실행 환경을 선택합니다. (로컬 시스템, 클라우드, 온프레미스 클러스터, JupyterHub, 슈퍼컴퓨터)
- 원하는 출력 형식을 선택합니다.
- 노트북이 실행될 때 사용될 로컬 변수로 매개변수를 지정합니다.
- 스케줄러 설정

- "Run on a schedule" 옵션을 선택하면 작업을 주기적으로 실행할 수 있습니다.
- 다양한 간격 옵션을 활용하여 노트북을 분, 시간, 일 또는 주 단위로 실행할 수 있습니다.
- 또는 "custom schedule"을 선택하고 cron 표현식을 사용하여 사용자 지정 스케줄을 설정할 수 있습니다.
- 작업 및 작업 정의 관리

- "Notebook Jobs" 아이콘을 JupyterLab 런처에서 클릭하여 작업 및 작업 정의의 목록을 볼 수 있습니다.
- 각 항목의 이름을 클릭하면 해당 작업 또는 작업 정의에 대한 자세한 정보를 볼 수 있습니다.
- 작업 실행 및 결과 다운로드


- 작업이 완료되면 결과 파일을 목록 또는 자세한 정보 보기에서 다운로드할 수 있습니다.
- 노트북이 실행될 때 스케줄러는 입력 파일의 사본을 저장하므로 파일을 나중에 변경해도 실행 시점의 노트북 상태를 캡처합니다.
- 스케줄러는 입력 및 출력 파일에 고유한 이름을 사용하여 동일한 노트북을 다시 실행하더라도 매번 새로운 파일이 생성됩니다.
- 고급 설정 및 커스터마이제이션:
- Jupyter Scheduler는 REST API를 통해 작업 및 작업 정의를 관리합니다.
- 사용자 고유의 스케줄러 클래스를 추가하여 Jupyter Scheduler를 사용자 정의할 수 있으며, 예를 들어 SQLite 데이터베이스를 대체하거나 클라우드에서 작업을 실행할 수 있습니다.
- 의견 제공 및 기여:
- Jupyter Scheduler에 대한 의견을 주실 경우 Jupyter Scheduler의 문서를 참고하십시오.
- 더 많은 기능 또는 버그 리포트를 제공하려면 관련 이슈를 오픈하세요.
- 코드 기여를 원한다면 Jupyter Scheduler 기여 가이드를 확인하세요.
이제 이러한 단계를 따라 Jupyter Scheduler를 사용하여 노트북을 자동으로 예약 및 실행할 수 있을 것입니다.
728x90
그리드형(광고전용)




댓글