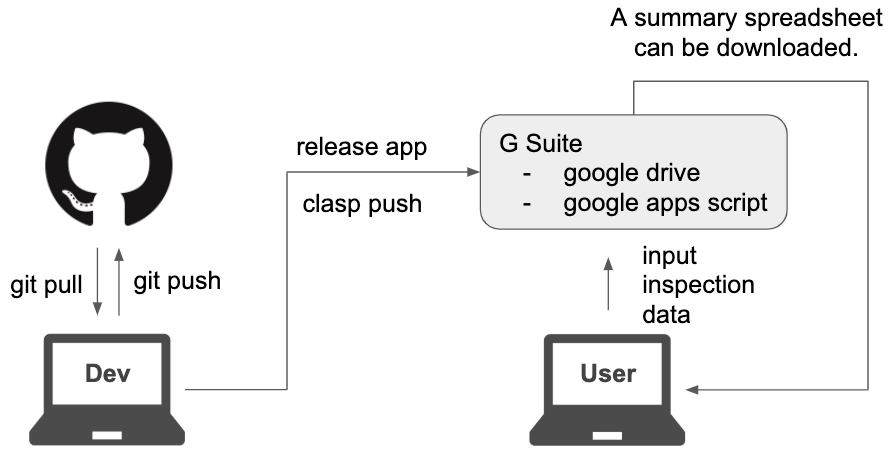
Google Gmail로 메일이 수신될 때 다른 클라우드 서비스로 데이터를 전송하는 기능을 구현하려면 여러 방법이 있습니다. 가장 일반적인 방법은 Google Apps Script, Zapier, IFTTT, 또는 클라우드 플랫폼의 API를 사용하는 것입니다. 여기에 몇 가지 방법을 소개합니다.
1. Google Apps Script 사용
- Google Apps Script를 사용하여 Gmail에서 특정 조건에 맞는 이메일을 검색하고, 해당 이메일의 데이터를 추출하여 다른 클라우드 서비스 API를 호출하여 데이터를 전송할 수 있습니다.
- 예를 들어, Google Drive, Google Sheets, Firebase, 또는 외부 클라우드 서비스(REST API를 지원하는 경우)로 데이터를 전송할 수 있습니다.
- 스크립트는 GmailApp 라이브러리를 사용하여 이메일을 검색하고, HTTP 요청을 보내는 UrlFetchApp 라이브러리를 사용하여 다른 클라우드 서비스로 데이터를 전송합니다.
2. Zapier 사용
- Zapier는 다양한 앱과 서비스를 연결하여 자동화된 워크플로우를 만들 수 있는 도구입니다.
- Gmail과 다른 클라우드 서비스(예: Dropbox, Slack, Google Drive 등) 간에 워크플로우를 설정하여, Gmail로 새 이메일이 도착하면 자동으로 다른 클라우드 서비스에 데이터를 전송하도록 설정할 수 있습니다.
- 사용자가 직접 코딩할 필요 없이 간단한 인터페이스를 통해 설정할 수 있는 장점이 있습니다.
3. IFTTT 사용
- IFTTT(If This Then That)도 Zapier와 유사한 서비스로, 다양한 앱과 서비스를 연결할 수 있습니다.
- Gmail과 연동하여 특정 조건의 이메일이 수신될 때 자동으로 다른 클라우드 서비스로 데이터를 전송하도록 설정할 수 있습니다.
- IFTTT는 주로 개인 사용자를 위한 간단한 자동화 작업에 적합합니다.
4. 클라우드 플랫폼의 API 직접 사용
- 클라우드 서비스 제공 업체의 API를 직접 사용하여, Gmail에서 이메일을 검색하고 필요한 데이터를 다른 클라우드 서비스로 전송하는 사용자 정의 애플리케이션을 개발할 수 있습니다.
- 이 방법은 보다 복잡한 로직이나 특수한 요구 사항을 가진 자동화 작업에 적합합니다.
각 방법의 선택은 필요한 자동화의 복잡성, 개발 능력, 비용 등을 고려하여 결정해야 합니다. Zapier나 IFTTT 같은 서비스는 설정이 간단하고 즉시 사용할 수 있는 반면, Google Apps Script나 클라우드 플랫폼의 API를 사용하는 방법은 더 유연하고 강력한 사용자 정의가 가능하지만 개발 능력이 요구됩니다.
Google Apps Script를 사용하여 Gmail에서 메일이 수신될 때 다른 클라우드로 데이터를 전송하는 과정은 대략적으로 다음 단계로 구분할 수 있습니다. 아래 예제에서는 간단한 시나리오로, Gmail에서 특정 키워드를 포함한 메일을 검색하여 그 내용을 Google Sheets에 기록하는 방법을 소개합니다. 비슷한 방식으로 다른 클라우드 서비스에 대한 API 호출로 변경할 수 있습니다.
1. 새 Google Apps Script 프로젝트 생성
- Google Drive에서 '새로 만들기' > '더보기' > 'Google Apps Script'를 선택합니다.
- 새 프로젝트가 생성됩니다. 프로젝트 이름을 지정합니다.
2. 스크립트 작성
Google Apps Script 에디터에서 아래의 스크립트를 참고하여 작성합니다. 이 스크립트는 Gmail에서 'urgent'라는 단어를 포함하는 이메일을 찾아 그 제목과 날짜를 Google Sheets에 기록합니다.
function searchEmailsAndLogToSheet() {
var sheet = SpreadsheetApp.create("Gmail Logs").getActiveSheet();
var query = 'subject:"urgent"'; // Gmail 검색 쿼리
var threads = GmailApp.search(query, 0, 10); // 최대 10개의 스레드 검색
for (var i = 0; i < threads.length; i++) {
var messages = threads[i].getMessages();
for (var j = 0; j < messages.length; j++) {
var message = messages[j];
var date = message.getDate();
var subject = message.getSubject();
// Google Sheets에 기록
sheet.appendRow([date, subject]);
}
}
}3. 스크립트 실행 및 트리거 설정
- 스크립트를 저장하고 실행하기 전에 Google Apps Script 에디터 상단의 '실행' 버튼을 클릭하여
searchEmailsAndLogToSheet함수를 실행해 볼 수 있습니다. - 이 스크립트를 주기적으로 자동 실행하려면 에디터에서 '편집' > '현재 프로젝트의 트리거'를 선택하여 새 트리거를 추가합니다.
- 실행할 함수를
searchEmailsAndLogToSheet로 설정합니다. - 이벤트 소스를 '시간 기반의 트리거'로 선택합니다.
- 원하는 실행 주기(예: 매시간, 매일)를 설정합니다.
- 실행할 함수를
주의사항
- 이메일 검색 쿼리, 저장될 데이터 형식은 스크립트에서 자유롭게 수정하여 사용할 수 있습니다.
- Google Apps Script를 사용할 때 Google 서비스의 API 사용 한도를 고려해야 합니다. 큰 규모의 메일 데이터를 처리할 때는 한도를 초과하지 않도록 주의해야 합니다.
- 외부 클라우드 서비스로 데이터를 전송하려면 해당 서비스의 API를 호출할 수 있도록
UrlFetchApp클래스를 사용할 수 있습니다. 이를 위해서는 해당 클라우드 서비스의 API 문서를 참조하여 인증 방법과 요청 구조를 정확히 이해해야 합니다.
이 예제는 기본적인 사용법을 소개하기 위한 것이며, 실제 요구 사항에 맞게 스크립트를 수정하여 사용할 수 있습니다. Google Apps Script는 매우 유연하고 강력하여 Gmail 뿐만 아니라 Google Drive, Google Sheets, Google Calendar 등 Google 서비스와의 통합 작업을 자동화하는 데 널리 사용됩니다.
Gmail에서 중복된 이메일을 정리하는 몇 가지 방법이 있습니다. Gmail의 기본 기능을 사용하여 중복 메일을 정리하는 방법과, Gmail의 필터 및 서드파티 도구를 활용하는 방법입니다.
1. Gmail의 기본 기능을 사용하여 중복 메일 정리하기
Gmail 자체에는 중복된 이메일을 자동으로 제거하는 기능이 없지만, 다음과 같은 방법으로 중복된 이메일을 찾고 삭제할 수 있습니다.
중복된 이메일 검색
- 검색 기능 사용: Gmail의 검색창에
subject:제목형식으로 입력하여 동일한 제목을 가진 이메일을 찾을 수 있습니다. - 라벨 사용: 특정 라벨을 적용한 이메일들을 검색하고, 그 중 중복된 이메일을 수동으로 삭제합니다.
이메일 삭제
- 검색 결과에서 중복된 이메일을 선택하고 삭제합니다.
- 휴지통에서 이메일을 영구 삭제하여 메일함의 공간을 확보합니다.
2. Gmail 필터 사용
Gmail의 필터 기능을 사용하여 특정 기준에 따라 이메일을 자동으로 관리할 수 있습니다. 중복된 이메일을 필터링하여 라벨을 적용하거나 삭제하는 방법을 사용할 수 있습니다.
필터 생성
- Gmail 설정에서 필터 및 차단된 주소 탭으로 이동합니다.
- 새 필터 만들기를 클릭합니다.
- 중복된 이메일을 식별할 수 있는 기준(예: 제목, 발신자)을 입력합니다.
- 필터 만들기를 클릭한 후, 삭제 또는 라벨 적용 등 원하는 동작을 선택합니다.
3. 서드파티 도구 사용
여러 서드파티 도구들이 중복된 이메일을 자동으로 정리해주는 기능을 제공합니다.
- Clean Email: Gmail 계정과 연결하여 중복된 이메일을 자동으로 찾아 삭제할 수 있습니다.
- Mailstrom: 대량의 이메일을 관리하는 데 도움이 되며, 중복된 이메일을 찾아 삭제하는 기능이 있습니다.
- Unsubscriber: 중복된 이메일을 포함하여 불필요한 이메일을 제거하는 데 유용합니다.
Clean Email 사용 예시
- Clean Email 웹사이트에 방문하여 계정을 생성하고, Gmail 계정과 연결합니다.
- Clean Email의 Smart Views 기능을 사용하여 중복된 이메일을 찾습니다.
- 찾은 중복된 이메일을 선택하여 삭제합니다.
요약
- Gmail 검색 기능과 수동 삭제를 통해 중복 메일을 정리합니다.
- Gmail 필터를 사용하여 특정 기준에 따라 이메일을 자동으로 관리합니다.
- 서드파티 도구를 사용하여 중복된 이메일을 자동으로 찾아 삭제합니다.
이 방법들을 통해 Gmail에서 중복된 이메일을 효과적으로 정리할 수 있습니다. 이미 Gmail에 수신되어 저장된 중복된 메일을 자동으로 정리하기 위해서는 서드파티 도구를 사용하는 것이 가장 효율적입니다. "Clean Email" 도구를 사용하면 중복된 이메일을 찾아 자동으로 정리해줍니다.
Clean Email 사용법
- Clean Email 가입 및 Gmail 계정 연결
- Clean Email 웹사이트에 접속합니다.
- "Sign Up"을 클릭하여 계정을 생성합니다.
- 계정을 생성한 후, Gmail 계정과 연결합니다. 이 과정에서 Clean Email이 이메일에 접근할 수 있도록 권한을 부여해야 합니다.
- 중복된 이메일 찾기
- Clean Email에 로그인한 후, 대시보드로 이동합니다.
- "Smart Folders" 섹션에서 "Duplicates" 옵션을 선택합니다. 이 기능은 중복된 이메일을 자동으로 찾아줍니다.
- 중복된 이메일 정리
- 중복된 이메일 목록이 나타나면, 검토하여 삭제할 이메일을 선택할 수 있습니다.
- "Select All"을 선택하여 모든 중복 이메일을 선택한 후, "Trash" 버튼을 클릭하여 삭제합니다.
- 자동 정리 설정
- 중복된 이메일을 정리하는 작업을 자동화하려면, "Auto Clean" 기능을 사용할 수 있습니다.
- "Auto Clean"을 설정하여 특정 조건에 맞는 이메일을 자동으로 삭제하거나 정리하도록 설정할 수 있습니다.
Gmail 내에서의 기본 방법
서드파티 도구를 사용하지 않고 기본적으로 Gmail에서 중복된 이메일을 정리하려면, 다음과 같은 방법을 사용할 수 있습니다.
- Gmail 검색 기능 활용
- Gmail 검색창에
subject:제목또는from:발신자등 특정 키워드를 입력하여 중복된 이메일을 검색합니다. - 검색 결과에서 중복된 이메일을 수동으로 선택하여 삭제합니다.
- Gmail 검색창에
- 필터 설정
- Gmail 설정에서 "필터 및 차단된 주소" 탭으로 이동합니다.
- "새 필터 만들기"를 클릭한 후, 중복된 이메일을 식별할 수 있는 조건을 입력합니다(예: 제목, 발신자 등).
- 필터 생성 후, "삭제" 동작을 선택하여 필터를 저장합니다.
이 방법들을 통해 이미 저장된 중복된 이메일을 효율적으로 정리할 수 있습니다. Clean Email과 같은 도구는 시간과 노력을 절약하는 데 매우 유용합니다. n8n을 사용하여 Gmail에서 중복된 이메일을 자동으로 정리하는 워크플로우를 만들 수 있습니다. n8n은 워크플로우 자동화 도구로, 다양한 서비스와 API를 연결하여 자동화 작업을 수행할 수 있습니다.
준비 단계
- Gmail API 활성화
- Google Cloud Console에서 새로운 프로젝트를 생성합니다.
- 해당 프로젝트에서 "Gmail API"를 활성화하고 OAuth 2.0 클라이언트 ID를 생성합니다.
- 클라이언트 ID와 클라이언트 비밀 키를 기록해 둡니다.
- n8n 설치
- n8n을 로컬 서버나 클라우드에 설치합니다.
- n8n에 Gmail API 인증 정보 추가
- n8n 인터페이스에서 "Credentials"로 이동하여 새로운 Gmail API 인증 정보를 추가합니다.
- Google Cloud Console에서 생성한 클라이언트 ID와 비밀 키를 입력합니다.
워크플로우 설정
- Gmail 노드 추가
- 새로운 워크플로우를 생성하고 Gmail 노드를 추가합니다.
- 이 노드에서 "List Messages" 작업을 선택하여 받은 편지함의 이메일 목록을 가져옵니다.
- 중복 이메일 필터링
- 가져온 이메일 목록을 기반으로 중복된 이메일을 식별하기 위해 "Function" 노드를 추가합니다.
- 이 노드에서 이메일의 제목이나 내용을 기준으로 중복 여부를 판단하는 스크립트를 작성합니다. 예를 들어, 이메일의 제목을 키로 사용하여 중복을 확인할 수 있습니다.
items = items.reduce((acc, item) => { const key = item.json.subject; // 이메일 제목을 키로 사용 if (!acc[key]) { acc[key] = item; } else { acc[key].duplicates = acc[key].duplicates || []; acc[key].duplicates.push(item); } return acc; }, {}); return Object.values(items).flatMap(item => item.duplicates || []);
- 중복 이메일 삭제
- 중복된 이메일을 식별한 후, "Gmail" 노드를 다시 추가하고 "Delete Message" 작업을 설정합니다.
- 삭제할 이메일의 ID를 입력하여 해당 이메일을 삭제합니다.
- 자동화 실행
- 워크플로우를 저장하고 트리거를 설정하여 정기적으로 실행되도록 합니다. 예를 들어, 매일 한 번 실행되도록 설정할 수 있습니다.
이러한 워크플로우를 통해 n8n을 사용하여 Gmail의 중복된 이메일을 자동으로 정리할 수 있습니다. n8n의 시각적 인터페이스와 유연한 노드 구성을 통해 다양한 자동화 작업을 쉽게 설정할 수 있습니다. Gmail API 자체에는 중복된 이메일을 직접적으로 감지하거나 가져오는 기능이 없지만, API를 사용하여 이메일 목록을 가져오고, 이를 기반으로 중복 여부를 판별하는 로직을 구현할 수 있습니다.
1. Gmail API 설정
- Google Cloud Console에서 프로젝트 생성 및 Gmail API 활성화
- 프로젝트 생성 후, Gmail API를 활성화합니다.
- OAuth 2.0 클라이언트 ID 및 클라이언트 비밀 키를 생성합니다.
- OAuth 인증
- n8n에서 OAuth 인증을 설정하여 Gmail API에 접근할 수 있도록 합니다.
2. n8n 설치 및 설정
- n8n 설치
- 로컬 또는 서버에 n8n을 설치합니다.
- Gmail API 자격 증명 추가
- n8n 인터페이스에서 "Credentials"로 이동하여 새로운 Gmail API 자격 증명을 추가합니다.
- Google Cloud Console에서 생성한 클라이언트 ID와 비밀 키를 입력합니다.
3. n8n 워크플로우 구성
- Gmail 노드 설정
- 새로운 워크플로우를 생성하고 Gmail 노드를 추가합니다.
- 이 노드에서 "List Messages" 작업을 선택하여 받은 편지함의 이메일 목록을 가져옵니다.
maxResults와q파라미터를 사용하여 검색 결과를 제한할 수 있습니다. 예를 들어, 최근 100개의 이메일만 가져오도록 설정할 수 있습니다.
- Function 노드 추가 및 중복 이메일 필터링
- 가져온 이메일 목록에서 중복된 이메일을 식별하기 위해 Function 노드를 추가합니다.
- 다음 스크립트를 Function 노드에 추가하여 이메일 제목을 기준으로 중복을 확인합니다.
const emails = items.map(item => item.json); const uniqueEmails = {}; const duplicates = []; emails.forEach(email => { const subject = email.payload.headers.find(header => header.name === 'Subject')?.value; if (subject) { if (uniqueEmails[subject]) { duplicates.push(email); } else { uniqueEmails[subject] = email; } } }); return duplicates.map(email => ({ json: email }));
- Gmail 노드 추가 및 중복 이메일 삭제
- 중복된 이메일을 식별한 후, Gmail 노드를 다시 추가하여 "Delete Message" 작업을 설정합니다.
- 삭제할 이메일의 ID를 입력하여 해당 이메일을 삭제합니다.
- 자동화 실행
- 워크플로우를 저장하고 트리거를 설정하여 정기적으로 실행되도록 합니다. 예를 들어, 매일 한 번 실행되도록 설정할 수 있습니다.
이러한 방법을 통해 Gmail API와 n8n을 사용하여 Gmail에서 중복된 이메일을 자동으로 정리할 수 있습니다. n8n의 시각적 인터페이스와 유연한 노드 구성을 통해 다양한 자동화 작업을 쉽게 설정할 수 있습니다.




댓글