
Google Sheets에서 데이터가 추가될 때 해당 정보를 Airtable에 추가하는 작업은 자동화를 통해 수행할 수 있습니다. 이를 위해 Google Sheets의 스크립트 편집기를 사용하고, Google Apps Script와 Airtable API를 활용할 것입니다.

다음은 이 작업을 수행하는 단계별 지침입니다.
단계 1: Airtable API Key 생성
- Airtable 웹사이트에 로그인하거나 계정을 만듭니다.
- 워크스페이스를 생성하거나 적절한 워크스페이스를 선택합니다.
- 베이스를 만들거나 기존 베이스를 선택합니다.
- 베이스 페이지에서 "Help" 메뉴로 이동하여 "API documentation"을 선택합니다.
- API Key를 생성하고 복사합니다.
단계 2: Google Sheets 스크립트 작성 및 설정
- Google Sheets 파일을 열고, "확장 기능" 메뉴에서 "Apps 스크립트"를 선택합니다.
- 스크립트 편집기에서 새로운 스크립트 파일을 만듭니다.
- 다음 코드를 스크립트 편집기에 붙여넣고, 필요한 부분을 수정합니다. 이 코드는 Google Sheets에 데이터가 추가될 때마다 Airtable에 데이터를 추가하는 스크립트입니다.
function sendDataToAirtable() {
var sheet = SpreadsheetApp.getActiveSpreadsheet().getActiveSheet();
var data = sheet.getDataRange().getValues();
var airtableAPIKey = 'YOUR_AIRTABLE_API_KEY';
var airtableBaseID = 'YOUR_AIRTABLE_BASE_ID';
var airtableTable = 'YOUR_AIRTABLE_TABLE_NAME';
for (var i = 1; i < data.length; i++) {
var record = {
'fields': {
'Field1': data[i][0], // Replace 'Field1' with the actual field name in your Airtable base
'Field2': data[i][1], // Replace 'Field2' with the actual field name in your Airtable base
// Add more fields as needed
}
};
var options = {
'method': 'post',
'headers': {
'Authorization': 'Bearer ' + airtableAPIKey,
'Content-Type': 'application/json'
},
'payload': JSON.stringify(record)
};
var response = UrlFetchApp.fetch('https://api.airtable.com/v0/' + airtableBaseID + '/' + airtableTable, options);
}
}- 코드에서 'YOUR_AIRTABLE_API_KEY', 'YOUR_AIRTABLE_BASE_ID', 'YOUR_AIRTABLE_TABLE_NAME', 'Field1', 'Field2' 및 필요한 필드 이름을 실제 Airtable API 키, 베이스 ID 및 테이블 이름으로 바꿉니다.
- 스크립트를 저장하고, 함수
sendDataToAirtable를 실행하여 Airtable로 데이터를 보내볼 수 있습니다.
단계 3: 트리거 설정
- 스크립트 편집기에서 "시계" 아이콘을 클릭하여 프로젝트 트리거를 설정합니다.
- 새 트리거를 생성하고 원하는 빈도 및 실행 조건을 설정합니다. 예를 들어, 데이터가 변경될 때 스크립트를 실행하도록 설정할 수 있습니다.
이제 Google Sheets에서 데이터가 추가될 때마다, 스크립트가 실행되어 Airtable에 데이터를 추가하게 됩니다.
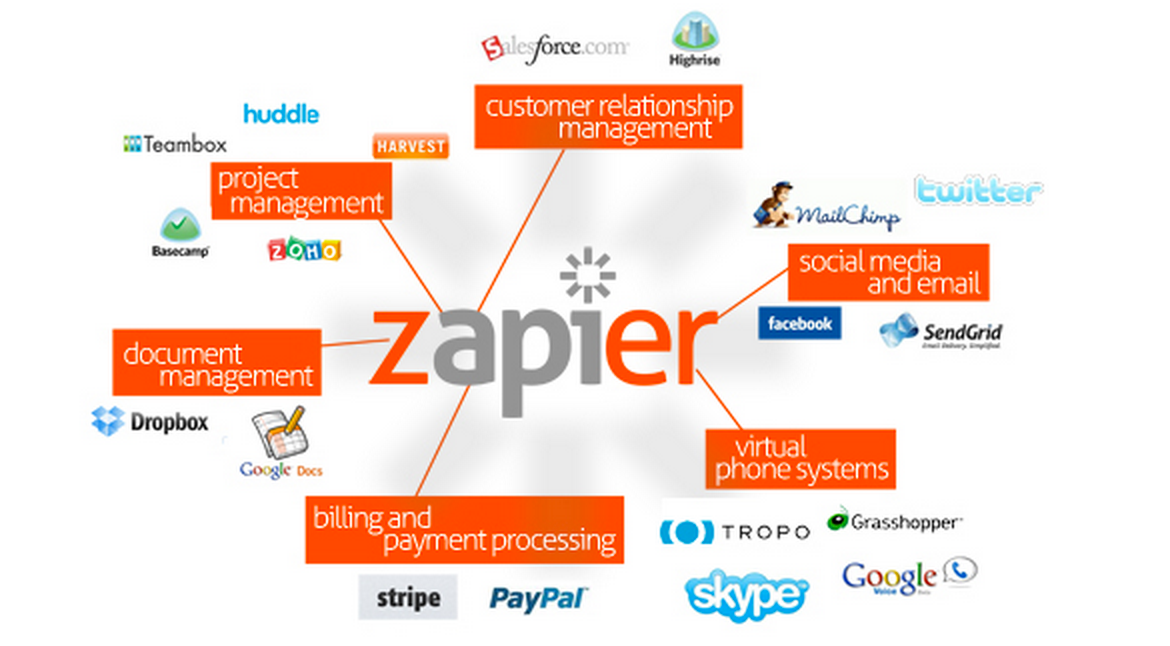
Zapier를 사용하여 Google Sheets에서 이벤트 발생 내용을 Slack 및 Twitter로 전송하는 워크플로우를 만드는 방법을 단계별로 설명하겠습니다.
단계 1: Zapier 계정 생성 및 로그인
- Zapier 웹사이트에 가서 계정을 생성하거나 로그인합니다.
단계 2: Zap 생성
- 대시보드에서 "Make a Zap" 버튼을 클릭하여 새로운 Zap을 생성합니다.
단계 3: 트리거 앱 설정 (Google Sheets)
- "Choose App & Event" 단계에서 "App Event"를 검색하고 "Google Sheets"를 선택합니다.
- 이벤트를 선택하십시오. 예를 들어, "New Spreadsheet Row"를 선택하여 Google Sheets에서 행이 추가될 때 작업을 트리거하도록 선택할 수 있습니다.
- 계정을 연결하려면 "Sign in to Google Sheets"를 클릭하고 Google 계정에 로그인합니다.
- Google Sheets 파일을 선택하고 트리거 이벤트를 테스트하여 연결을 확인합니다.
단계 4: 행 선택 (Google Sheets)
- 이전 단계에서 트리거가 발생하면 연관된 Google Sheets 파일 및 시트를 선택합니다.
- "Set up Template" 단계에서 행의 내용을 미리보고 확인합니다.
단계 5: 액션 앱 설정 (Slack)
- "Choose App & Event" 단계에서 "App Event"를 검색하고 "Slack"을 선택합니다.
- 액션 이벤트를 선택하십시오. 예를 들어, "Send Channel Message"를 선택하여 Slack 채널에 메시지를 보낼 수 있습니다.
- Slack 계정을 연결하려면 "Sign in to Slack"을 클릭하고 Slack 계정에 로그인합니다.
- 메시지를 보낼 Slack 채널을 선택하고 필요한 설정을 구성합니다.
단계 6: 메시지 설정 (Slack)
- Slack 메시지를 작성하고 필드를 Google Sheets의 열 값과 연결할 수 있습니다. 예를 들어, Google Sheets의 특정 열 값을 Slack 메시지의 특정 부분에 매핑할 수 있습니다.
- 메시지를 미리보고 확인합니다.
단계 7: 테스트 및 활성화
- "Set up the Test" 단계에서 테스트를 수행하여 Zap을 확인합니다.
- 모든 단계를 확인한 후 Zap을 활성화합니다.
단계 8: 추가 액션 (Twitter)
- 원한다면 Twitter로 메시지를 보내려면 "Add a Second Step" 단계를 사용하여 추가 액션을 설정할 수 있습니다.
- Twitter 앱을 선택하고 액션 이벤트를 선택하십시오. 예를 들어, "Create Tweet"를 선택할 수 있습니다.
- 필요한 설정을 구성하고 메시지를 작성합니다.
단계 9: 테스트 및 활성화
- 모든 단계를 확인하고 테스트하여 작동 여부를 확인합니다.
- 모든 것이 정상 작동하면 Zap을 활성화합니다.
이제 Google Sheets에서 행이 추가될 때마다 Zapier가 Slack 및 Twitter로 메시지를 보낼 것입니다.
이러한 스텝은 Google Sheets 행 추가 트리거로 시작하여 Slack 메시지 전송 및 Twitter 트윗 작성으로 연결됩니다.




댓글