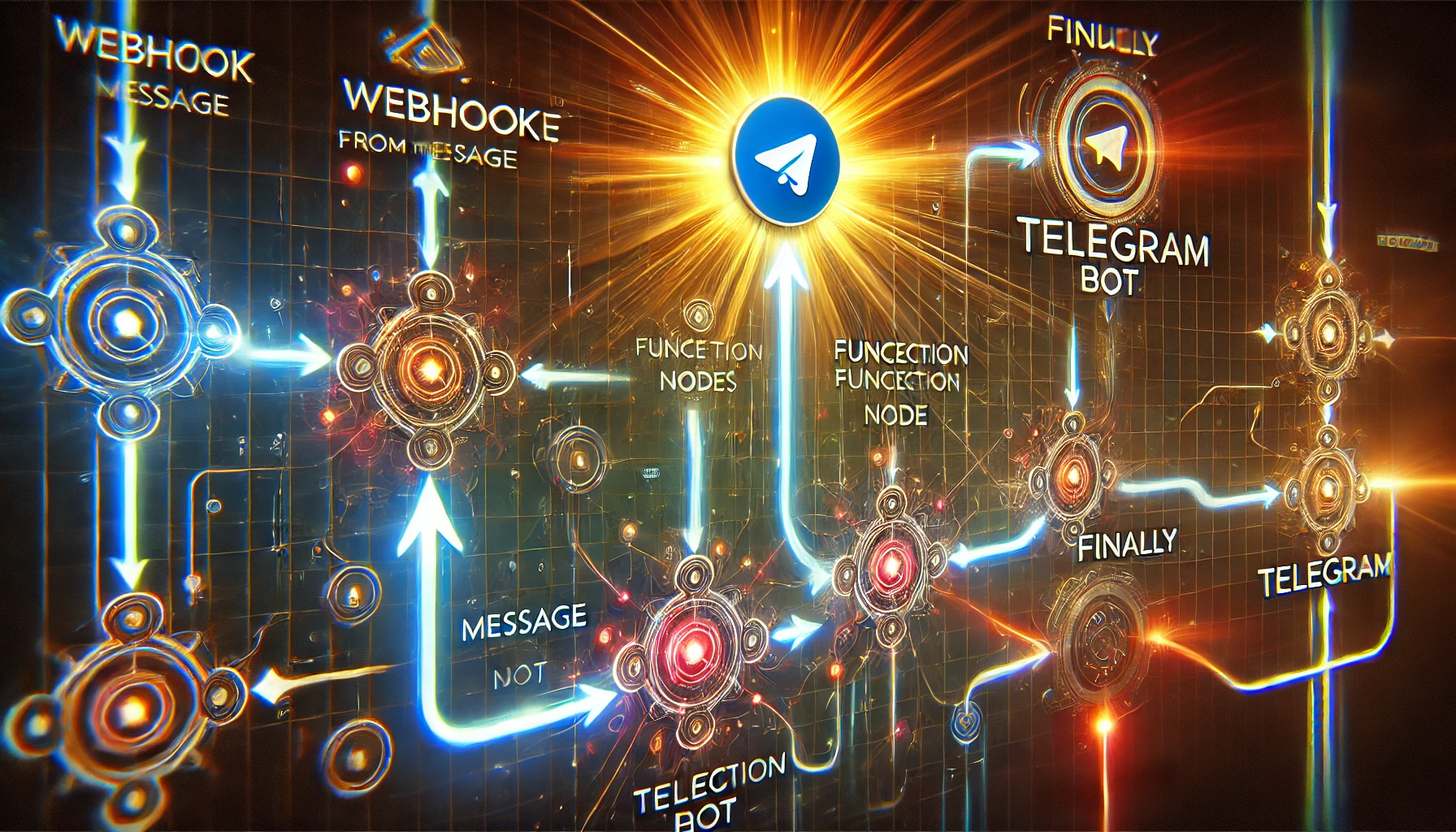
n8n은 오픈 소스 기반의 워크플로 자동화 도구로, 다양한 서비스와의 통합을 지원하여 복잡한 작업을 자동화할 수 있습니다. 그중 Webhook은 외부 서비스로부터 실시간으로 데이터를 받아오는 데 사용되며, 이벤트 중심의 워크플로를 구성하는 데 필수적입니다. Telegram Bot을 통해 받은 메시지를 n8n에서 처리하는 방법을 통해 사용자와의 상호 작용을 자동화하고, 특정 명령어에 대한 응답이나 알림 기능 등을 구현할 수 있습니다.
1. Telegram Bot 생성
Telegram Bot을 만들기 위해 BotFather를 사용합니다. BotFather는 Telegram에서 새로운 봇을 생성하고 관리할 수 있는 공식 계정입니다.
- Telegram 앱을 열고 검색 창에서
BotFather를 검색하여 대화를 시작합니다. - 새로운 봇을 생성하기 위해
/newbot명령어를 입력합니다. - 봇의 이름을 입력합니다. 이 이름은 사용자들이 볼 공식 이름입니다.
- 봇의 사용자 이름을 입력합니다. 반드시
bot으로 끝나야 합니다. - 봇이 성공적으로 생성되면 API 토큰이 제공됩니다. 이 토큰은 봇과 통신하는 데 필요하므로 안전하게 보관합니다.
성공! 이제 봇이 생성되었습니다. 다음은 당신의 봇 토큰입니다: 123456789:ABCdefGHIjklMNO_pqrSTUvwxYZ
2. n8n에 Telegram API 노드 추가
이제 n8n에서 Telegram Bot과 상호 작용하기 위한 설정을 합니다.
- n8n 웹 인터페이스에 접속합니다.
- 새 워크플로우를 생성합니다.
- 좌측 상단의
+버튼을 클릭하여 노드 추가 창을 엽니다. - 검색 창에
Telegram을 입력하고 Telegram 노드를 선택합니다. - Telegram 노드를 캔버스에 추가합니다.
- 노드를 클릭하여 설정 패널을 엽니다.
- Credentials 섹션에서
New를 선택하여 새로운 자격 증명을 생성합니다. - Bot Token 필드에 앞서 발급받은 봇 토큰을 입력합니다.
Bot Token: 123456789:ABCdefGHIjklMNO_pqrSTUvwxYZ - Save 버튼을 눌러 자격 증명을 저장합니다.
3. Webhook 트리거 설정
Telegram에서 오는 메시지를 n8n에서 수신하기 위해 Webhook을 설정합니다.
+버튼을 클릭하여 Webhook 노드를 추가합니다.- Webhook 노드를 클릭하여 설정 패널을 엽니다.
- HTTP Method를
POST로 설정합니다. - Path 필드에 원하는 경로를 입력합니다. (예:
/telegram) - 필요에 따라 Options에서 추가 설정을 합니다. (예: CORS 설정)
- Webhook 노드와 Telegram 노드를 연결합니다.
- 워크플로우를 저장하고 Activate하여 활성화합니다.
4. Telegram Webhook 설정
Telegram Bot이 n8n의 Webhook URL로 메시지를 전송하도록 설정합니다.
- 터미널(명령 프롬프트)을 열어 다음 명령어를 실행합니다.
curl -F "url=https://<your-n8n-instance>/webhook/telegram" "https://api.telegram.org/bot<your-bot-token>/setWebhook"<your-n8n-instance>를 실제 n8n 인스턴스의 URL로 대체합니다. (예:n8n.example.com)<your-bot-token>을 실제 봇 토큰으로 대체합니다.
- 명령어가 성공적으로 실행되면 다음과 같은 응답을 받게 됩니다.
{"ok":true,"result":true,"description":"Webhook was set"}
5. 메시지 처리
이제 Telegram에서 메시지를 보내면 n8n에서 해당 메시지를 수신하고 처리할 수 있습니다.
- Webhook 노드 다음에 Function 노드를 추가하여 메시지를 가공합니다.
- Function 노드에서 메시지 내용을 추출하거나 필요한 로직을 구현합니다.
// 메시지 내용 추출 const chatId = items[0].json.message.chat.id; const text = items[0].json.message.text; // 응답 메시지 생성 return [{ json: { chatId: chatId, text: `받은 메시지: ${text}`, } }]; - Telegram 노드를 추가하여 사용자에게 응답을 보냅니다.
- Resource:
Message - Operation:
Send Message - Chat ID:
{{ $json.chatId }} - Text:
{{ $json.text }}
- Resource:
- 모든 노드가 연결되었는지 확인하고 워크플로우를 저장합니다.
n8n에서 Telegram Bot과 Webhook을 활용하여 실시간으로 메시지를 수신하고 처리하는 방법입니다. 이 설정을 통해 다양한 자동화 작업을 구현할 수 있으며, 사용자와의 상호 작용을 효율적으로 관리할 수 있습니다.
추가 팁
- 보안 강화: Webhook URL에 인증 토큰이나 시크릿을 추가하여 보안을 향상시킬 수 있습니다.
- 에러 처리: 예상치 못한 입력이나 오류에 대비하여 워크플로우에 에러 처리 로직을 추가하세요.
- 확장성: 다른 서비스나 API와 연동하여 기능을 확장해 보세요.
- 참고문서
일반적인 Docker 컨테이너 환경에서 Python 애플리케이션을 구성할 수 있습니다. 이를 통해 Python 애플리케이션을 Docker 컨테이너로 실행하는 과정, 실제 Dockerfile 작성부터 컨테이너 실행까지 단계별로 설정할 수 있습니다.
Python 애플리케이션을 위한 Docker 환경 구성
1. Python 애플리케이션 준비
간단한 Python 애플리케이션을 작성합니다. 이 예시는 Flask 웹 프레임워크를 사용하여 간단한 HTTP 서버를 실행하는 Python 코드를 보여줍니다.
from flask import Flask
app = Flask(__name__)
@app.route('/')
def hello():
return "Hello, Docker with Python!"
if __name__ == '__main__':
app.run(host='0.0.0.0', port=5000)이 Flask 애플리케이션은 기본적으로 5000번 포트에서 HTTP 요청을 수신하며, / 경로로 접속 시 간단한 메시지를 반환합니다.
2. Python 의존성 관리
Python 애플리케이션에 필요한 의존성은 requirements.txt 파일에 기록됩니다. 이 파일은 Docker 컨테이너 내에서 Python 패키지를 설치하는 데 사용됩니다.
Flask==2.0.13. Dockerfile 작성
이제 위의 Python 애플리케이션을 Docker 컨테이너에서 실행하기 위해 Dockerfile을 작성합니다. Dockerfile은 애플리케이션 빌드 및 실행에 필요한 설정을 포함하고 있습니다.
# 1. Python 베이스 이미지 선택
FROM python:3.9-slim
# 2. 컨테이너 내 작업 디렉토리 설정
WORKDIR /app
# 3. 의존성 파일 복사 및 설치
COPY requirements.txt ./
RUN pip install --no-cache-dir -r requirements.txt
# 4. 애플리케이션 소스 코드 복사
COPY . .
# 5. 컨테이너 시작 시 실행할 명령어
CMD ["python", "app.py"]
# 6. 애플리케이션이 사용할 포트 설정
EXPOSE 5000- FROM python:3.9-slim: Python 3.9이 설치된 경량 버전의 Docker 베이스 이미지를 사용합니다.
- WORKDIR /app: 컨테이너 내부에서 작업 디렉토리를
/app으로 설정합니다. - COPY requirements.txt ./: 로컬의
requirements.txt파일을 컨테이너 내부로 복사합니다. - RUN pip install --no-cache-dir -r requirements.txt: Python 패키지 의존성을 설치합니다.
- COPY . .: 로컬의 모든 파일을 컨테이너 내부로 복사합니다.
- CMD ["python", "app.py"]: 컨테이너가 시작될 때
python app.py명령어로 애플리케이션을 실행합니다. - EXPOSE 5000: Flask 서버가 5000번 포트를 사용하므로 이 포트를 노출합니다.
4. Docker 이미지 빌드
작성한 Dockerfile을 사용하여 Docker 이미지를 빌드합니다. 터미널에서 애플리케이션이 위치한 디렉토리로 이동한 후, 다음 명령어를 실행합니다.
docker build -t python-flask-app .이 명령어는 현재 디렉토리에 있는 Dockerfile을 사용하여 python-flask-app이라는 이름으로 이미지를 빌드합니다.
5. Docker 컨테이너 실행
이미지 빌드가 완료되면, 해당 이미지를 기반으로 컨테이너를 실행할 수 있습니다. 다음 명령어를 사용하여 Flask 서버를 백그라운드에서 실행합니다.
docker run -d -p 5000:5000 python-flask-app-d옵션은 컨테이너를 백그라운드에서 실행하는 옵션입니다.-p 5000:5000옵션은 호스트의 5000번 포트를 컨테이너의 5000번 포트에 매핑하는 옵션입니다.
컨테이너가 실행되면, 로컬 브라우저에서 http://localhost:5000에 접속하여 Flask 애플리케이션이 정상적으로 동작하는지 확인할 수 있습니다.
6. Docker Compose로 환경 관리
하나 이상의 컨테이너로 구성된 애플리케이션을 관리할 때는 Docker Compose를 사용하면 유용합니다. Docker Compose는 여러 컨테이너를 정의하고 실행하는 데 사용되는 도구입니다.
version: '3'
services:
web:
build: .
ports:
- "5000:5000"위의 docker-compose.yml 파일을 작성한 후, 다음 명령어를 통해 애플리케이션을 실행할 수 있습니다.
docker-compose up이 명령어는 Docker Compose에 정의된 서비스를 빌드하고 실행합니다. Ctrl + C를 눌러 실행을 중지할 수 있습니다.
7. 컨테이너 종료 및 정리
컨테이너가 더 이상 필요하지 않으면, 다음 명령어를 사용하여 실행 중인 컨테이너를 중지하고 제거할 수 있습니다.
docker stop <컨테이너 ID>
docker rm <컨테이너 ID>실행 중인 컨테이너 ID는 docker ps 명령어로 확인할 수 있습니다.
Dockerfile을 작성하고 이미지를 빌드하며, 컨테이너를 실행하는 과정은 Python 뿐만 아니라 다양한 언어와 애플리케이션에서도 동일하게 적용할 수 있습니다. Docker Compose를 사용하면 여러 개의 컨테이너로 구성된 애플리케이션을 더 쉽게 관리할 수 있습니다.
이 방법을 통해 n8n과 같은 자동화 도구뿐만 아니라, 다양한 애플리케이션을 효율적으로 배포하고 관리할 수 있습니다.




댓글